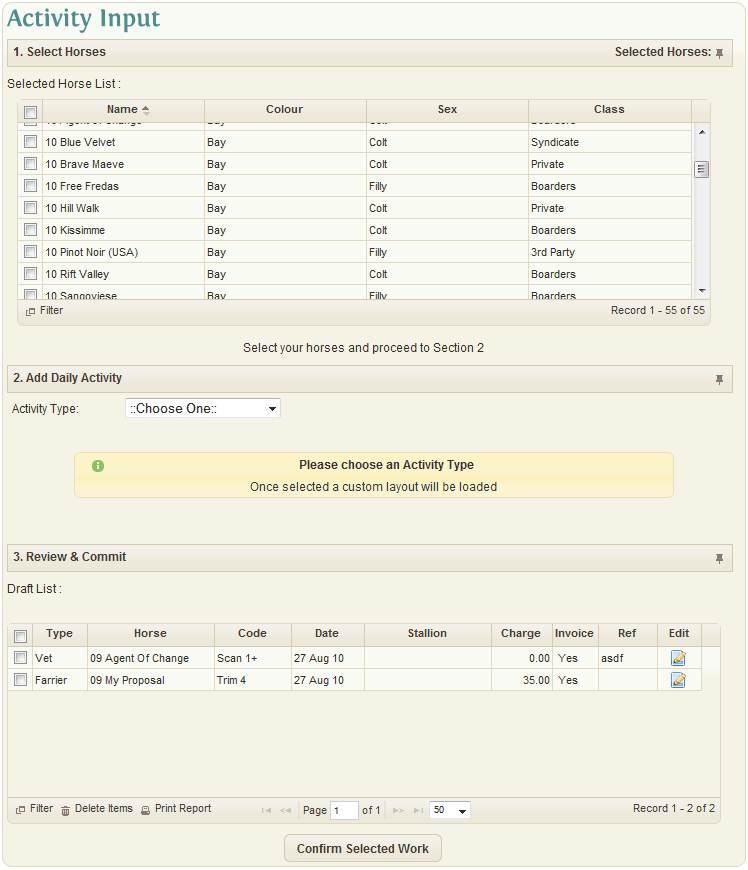Difference between revisions of "Activity Input"
| Line 14: | Line 14: | ||
It can be "pinned" or expanded again if a new selection is required. | It can be "pinned" or expanded again if a new selection is required. | ||
| − | == | + | ==Select Horses== |
Use the checkbox on left or click a line in the snapshot to select the horse or horses required. | Use the checkbox on left or click a line in the snapshot to select the horse or horses required. | ||
| Line 26: | Line 26: | ||
Clicking the 'Filter' button in the footer of the Horse List snapshot will show the filter options for the list. Using these selections the user can filter the Horse List based on individual Horses, Sex, Class, Current Location and the age of the Horse. | Clicking the 'Filter' button in the footer of the Horse List snapshot will show the filter options for the list. Using these selections the user can filter the Horse List based on individual Horses, Sex, Class, Current Location and the age of the Horse. | ||
| − | == | + | ==Activity Record Entry== |
Choose the activity type needed: | Choose the activity type needed: | ||
| Line 81: | Line 81: | ||
When all your activity records are entered, you can hide the input section on the screen by clicking the UnPin button. | When all your activity records are entered, you can hide the input section on the screen by clicking the UnPin button. | ||
| − | == | + | ==Review and Commit== |
Use the checkbox on left or click a line in the Draft List snapshot to select the Activity Items to be committed to the History records. The checkbox located in the snapshot header can be used to select all Activity Items. The selected Activity Items can be reviewed on a Draft Check List by clicking . A Draft Check List: Print Confirmation message will appear indicating the total number of activities that have been selected for printing on the Draft Check List. | Use the checkbox on left or click a line in the Draft List snapshot to select the Activity Items to be committed to the History records. The checkbox located in the snapshot header can be used to select all Activity Items. The selected Activity Items can be reviewed on a Draft Check List by clicking . A Draft Check List: Print Confirmation message will appear indicating the total number of activities that have been selected for printing on the Draft Check List. | ||
Revision as of 23:24, 28 December 2011
Contents
Overview
The Daily Activity Input screen allows users to record all Vet Treatments, Farrier Work, Misc. Charges and Stallion Covers for Horses and Mares in the system.
The input process is the same for all types of daily activity:
- Select Horses
- Select and modify the Activity detail record
- Confirm the Activity record(s) and ‘post’ to the Activity History
Each of the 3 section on the Activity Input screen can be expanded and collapsed by clicking the Pin and UnPin buttons respectively. This provides the user with a less cluttered workspace, as each section can be "unpinned" or collapsed once it has been completed. It can be "pinned" or expanded again if a new selection is required.
Select Horses
Use the checkbox on left or click a line in the snapshot to select the horse or horses required.
The checkbox located in the snapshot header can be used to select all Horses. This portion of the screen can be unpinned and hidden by clicking the Pin.
The system will show the number of horses you selected in the heading of the section. The Horse List snapshot can be sorted by Horse, Colour, Sex and Class by clicking the various headings.
Clicking the 'Filter' button in the footer of the Horse List snapshot will show the filter options for the list. Using these selections the user can filter the Horse List based on individual Horses, Sex, Class, Current Location and the age of the Horse.
Activity Record Entry
Choose the activity type needed:
- Vet
- Farrier
- Cover
- Misc Charge
General Activity Input Fields
- Code & Description: (required) Choose the Code required and the system will retrieve a relevant description as previously created in the ‘Settings’.
This description can be altered for all activity types except the stallion cover records.
- Activity Date: (required) System defaults to today. Use the date picker to alter to suit.
- Charge: If a default charge has been setup on the activity code record it will be displayed. The charge value can be altered as required to suit.
- VAT/TAX: As above the default tax% will be displayed for the relevant activity code and altered where change needed.
Note: Enter a Note here to add more info to the activity or treatment.
Notes are not shown on any invoices.
- Reference: Use this to record a source document number – e.g. Vet Sheet No.
- Invoice Flag: If set and a charge value input, this flag determines whether the amount will be charged to the horse ownership.
Vet & Farrier Only Fields
- Revisit Date: If a Diary Days value was entered on the activity code setup, the system will calculate a revisit date for use in the Activity Diary. You can override this and change to suit when the need arises.
- Practice: Enter the Vet Practice, Farrier name etc.
Miscellaneous Only Fields
No Practice or Revisit Date is required here, but this activity has an Owner Override facility that enables the user to charge a specific owner for the amount entered rather than refer to the current horse ownership.
- Owner: Click the search icon and all the owners in the database will be shown
- Refer: Can be used to record the reference of a recharged item
This is useful when the ownership of a horse changes and there are residual charges relating to the old ownership.
Stallion Cover Only Fields
We need to specify the Stallion used on the mare for the cover activity record. This will default to the Stallion if entered on her Breeding record for the season. It can be altered here.
- Stallion: (required, only if Cover) Click the search icon and all horses in the database with a sex of ‘Horse’ will be shown
- Ovulation Check: Click this checkbox to include the Mare in a Vet Diary in 2 days.
- Covering Order: User can optionally enter a time or sequence 1, 2, 3, etc. of the covering
- Cross & Return
The system will calculate Cross or Return Covers automatically:
*if less than or equal 10 days - > Cross Cover* *greater than 10 days - > Return Cover
Cross covers are denoted by an asterisk
Return Covers will show the value 1,2,3 for the Return Cycle value
When the desired Activity Input details have been selected, the user can click the ‘Add to Draft List’ button to add the input details to the Draft Check List.
When all your activity records are entered, you can hide the input section on the screen by clicking the UnPin button.
Review and Commit
Use the checkbox on left or click a line in the Draft List snapshot to select the Activity Items to be committed to the History records. The checkbox located in the snapshot header can be used to select all Activity Items. The selected Activity Items can be reviewed on a Draft Check List by clicking . A Draft Check List: Print Confirmation message will appear indicating the total number of activities that have been selected for printing on the Draft Check List.
Click to view Draft Check List Confirmation...
The Draft Check List will list all the Activity Input items that have been selected for the Draft Print. Totals are displayed showing the overall charge total and also the overall chargeable amount, based on the Invoice setting.
At this stage Activity Input Items can still be edited individually by clicking on the Activity Input line or deleted, by selecting one or more Activity Input lines and clicking in the snapshot footer.
When all Activity Input items have been entered and the Draft List checked the items can be committed to the History records. Clicking the 'Confirm Selected Work' button, below the Draft List snapshot, will display a confirmation message, indicating the number of Activities that will be committed. It will also display any conflicts or possible duplicates that have been found between the activities to be committed and the existing History.
Click the ‘Commit’ button to add/commit the selected records to the Activity History.