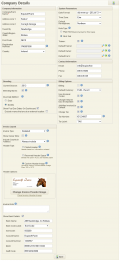Difference between revisions of "Settings Company Details"
| Line 1: | Line 1: | ||
The Company Details allows the user to personalise the system based on their own details, including Company/Farm Information, Company/Farm Contact Details, default System Parameters and Billing Options. | The Company Details allows the user to personalise the system based on their own details, including Company/Farm Information, Company/Farm Contact Details, default System Parameters and Billing Options. | ||
| + | |||
| + | [[File:Settings Company.png|thumb|120px|right|File:Company Settings. Click to zoom;]] | ||
==Company Information== | ==Company Information== | ||
| − | |||
| − | |||
*Company/Farm Name: The name of your Company or Farm. This can be optionally printed on Invoices, Statements and Departure Forms | *Company/Farm Name: The name of your Company or Farm. This can be optionally printed on Invoices, Statements and Departure Forms | ||
Revision as of 20:19, 28 July 2013
The Company Details allows the user to personalise the system based on their own details, including Company/Farm Information, Company/Farm Contact Details, default System Parameters and Billing Options.
Company Information
- Company/Farm Name: The name of your Company or Farm. This can be optionally printed on Invoices, Statements and Departure Forms
- Address Line 1: First line of your Company/Farm address
- Address Line 2: Second line of your Company/Farm address
- Town/City: Town/City of your Company/Farm address
- County/Region/State: County/Region/State of your Company/Farm address
- Post Code: Post Code of your Company/Farm address
- Country: Your designated Country. Defaults to the country selected in the Registration Process
Contact Information
- Email: Your email address
- Phone: You contact phone number
- Fax: Your fax number
System Parameters
- Date Format: The default date format. The format chosen will be used everywhere in the system including reports
- Time Zone: The default Time Zone. Select from the list of standard world time zones
- Default Hemisphere: Northern or Southern Hemisphere. This is used in the rolling forward of mare breeding records i.e. setting foal due dates and clearing stallion names. The actual process can be done at any time after the end of the covering period in each hemisphere.
- Breeding Mares: Clicking this checkbox will activate the “Breeding Details” screen in the main Horse Window. It will also show programs for stallion covers in the relevant Menus and drop-downs
- Current Breeding Season: If the Breeding Mares checkbox has been selected, this field is available to enter the current breeding season for your mares
- Trainer: Select this option to indicate that you are a Trainer
- Default Trainer: Click the search icon and all trainers in the database will be shown. You can choose your default Trainer which will be used for report selections
- Default Owner: Click the search icon and all owners in the database will be shown. You can choose your default Owner which will be used for report selections
- Default Farm: Click the search icon and all farms in the database will be shown. You can choose your default Farm which will be used for report selections
Billing Parameters
Billing: Indicates if a subscription to the Billing Module has been paid for. If using the Billing Module, Horse related invoices can be generated in the database
- Use Nominal Codes: Mandatory if the Debtors Ledger Module is used, optional if only the Billing Module is used.
Nominal codes are headings to summarise revenue. Used in the “Activity Group” and “Activity Code” in the “Daily Activity Lists“. Typical sales headings would be: Training fees, Vet recharge, Farrier, Misc
- Default Currency: Your designated Currency. Defaults to Currency selected in the Registration Process
- Tax Label: Select variable tax label from the Drop-down list. It will be used throughout system
- Tax Number: Company's registered Tax Number
- Charge Tax on Keep: Indicates whether Tax will be calculated and charged for Keep
- Create Invoice by Default: Indicates if Daily Activity Input items will be invoiced by default. If not selected then Daily Activity Input items will not be invoied by default, but this can be manually changed on each input item
- Invoice Type: Detailed or Summarised
If set to “Detailed”, all items to be charged will be shown from the individual Activity records. With this setting there are summary options available to you. When creating “Activity Codes”, you can set a code to have a summary bill setting of: None – e.g. If 6 wormer records of “Equest” to be charged it shows all 6 items on an invoice. Code – In our example, the 6 records are totalled to show a value for “Equest” Group – In our example, the 6 records are summarised and shown on an invoice as “Wormer”
If set to “Summarised” all records for an Activity Type are totalled and appear as one line on an invoice.
Use Custom Invoice Header: Indicates if Invoices will be printed on Headed Paper. If selected, Invoices will be generated with a blank space at the top of the page to be printed on headed paper. If not selected the Invoice will be printed with the Company information set on the Company Details
Charge Keep on Departure Date: If this flag is set it works as follows: e.g. A horse arrives on 1 July 2010 and leaves on the 12 July 2010. Total days charged is 12, otherwise it will be 11 days
- Show Bank Details on Invoice: If this is clicked, the system will show all the bank details entered here on each Invoice generated. There is no IBAN check done on the number entered
- Bank Name: Name of the Bank where your Account is held
- Bank Sort Code: The sort code of the Bank
- Account Name: The Name on you Bank Account
- Account Number: The Number of your Bank Account
- IBAN: The International Bank Account Number for you Bank Account
The Company Details can be saved using the Save icon in the top right of the screen or by clicking the 'Save' button at the bottom of the screen.