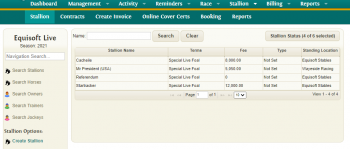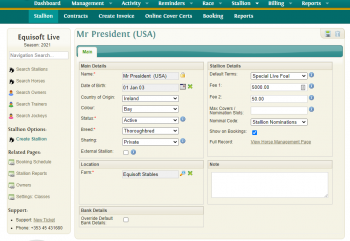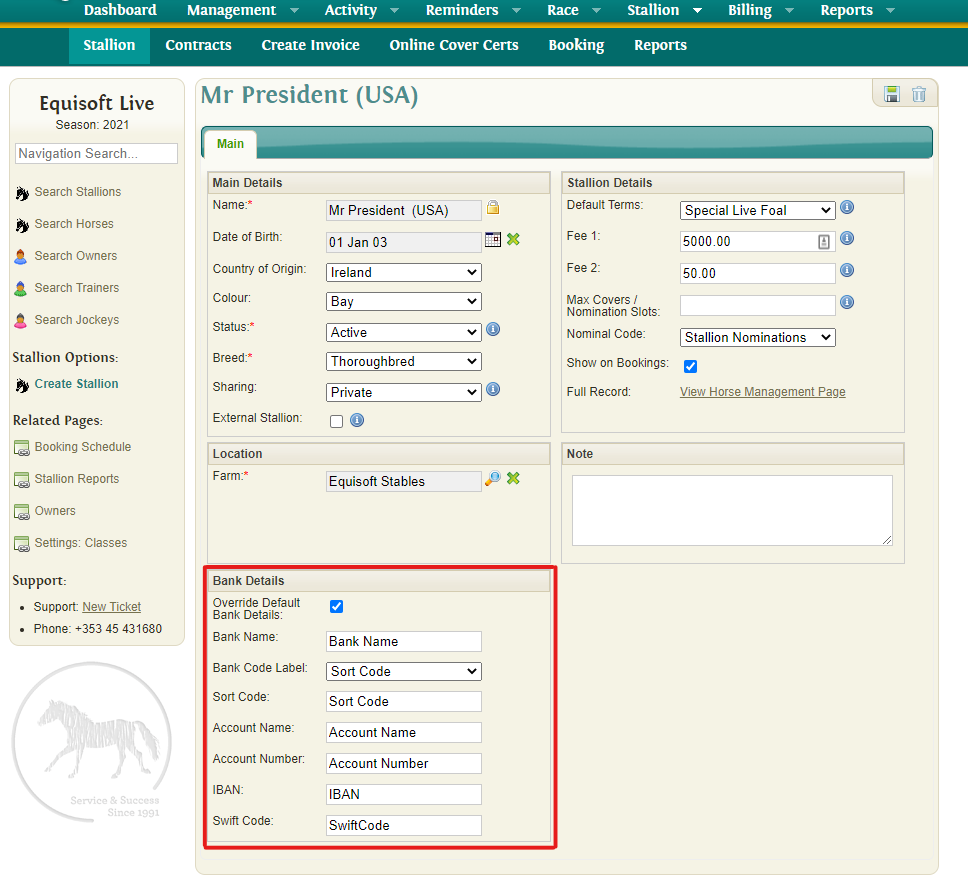Difference between revisions of "Stallion Main"
(→Main Grid View) |
|||
| (72 intermediate revisions by the same user not shown) | |||
| Line 1: | Line 1: | ||
The Stallion section allows you to manage Stallions with in the system including Contracts and Reporting. | The Stallion section allows you to manage Stallions with in the system including Contracts and Reporting. | ||
| − | == | + | == Main Grid View == |
| − | + | [[File:Stallion main1.png|350px|thumb|right|Stallion Page - Main Grid View]] | |
| − | + | The Stallion page is the first menu item listed under the Stallion menu section. Here, you will see stallions listed based on the Horse Status selection. To search for a stallion, enter their name and press the ‘Search’ button. Unlike the main horse search page, this search is not automatically triggered after 3 search characters have been entered. To remove all search terms and reload all stallions again, simply press the ‘Clear’ button. | |
| − | + | The search results are displayed in a tabular grid displaying Name, Terms, Fee, Type and Stallion Location columns. | |
| − | |||
| − | |||
| − | The search results are displayed in a tabular grid displaying Name, Terms, Fee, Type and Stallion Location columns | ||
The number of visible stallions per page can also be set at the bottom of the grid. You can select 10, 15 or 25 stallions per grid view and this setting will be remembered upon returning to this page in future. | The number of visible stallions per page can also be set at the bottom of the grid. You can select 10, 15 or 25 stallions per grid view and this setting will be remembered upon returning to this page in future. | ||
| − | + | == Details View == | |
| − | To | + | To view more details on a particular stallion, select its entry on the grid to open the Stallion Details page. This page is split into 4 sections – Main Details, Location, Stallion Details and Notes. |
| − | [[File:Stallion main2.png]] | + | [[File:Stallion main2.png|350px|thumb|right|Stallion Page - Details View]] |
| − | + | ===Main Details=== | |
| − | |||
The Main Details section contains typical information common to all horses in the system including Name, Date of Birth, Country of Origin, Colour, Status, Breed and Sharing. Here, you will see a padlock icon beside the Stallion Name. If a stallion must be renamed here, this padlock must be unlocked by clicking on the icon. Any changes made here will be made system wide and so will also be visible when viewing the stallion’s record on the Horse Management page. | The Main Details section contains typical information common to all horses in the system including Name, Date of Birth, Country of Origin, Colour, Status, Breed and Sharing. Here, you will see a padlock icon beside the Stallion Name. If a stallion must be renamed here, this padlock must be unlocked by clicking on the icon. Any changes made here will be made system wide and so will also be visible when viewing the stallion’s record on the Horse Management page. | ||
The Sharing option sets where the horse details will be shared: | The Sharing option sets where the horse details will be shared: | ||
| − | *<b>Private</b>: details will not be shared. | + | *<b>Private</b>: details will <u>not</u> be shared. |
*<b>Client</b>: will only be shared with the current owner of the horse through the client portal. | *<b>Client</b>: will only be shared with the current owner of the horse through the client portal. | ||
*<b>Public</b>: basic details will be made available for you to use on public websites. | *<b>Public</b>: basic details will be made available for you to use on public websites. | ||
| − | + | ===Stallion Details=== | |
| − | + | This section stores stallion-related information including Default Terms, Fee 1, Fee 2, Groom’s Fee, Max Covers / Nomination Slots, Type and also includes a link to the Full Record on the main Horse Management page. | |
| − | + | *<b>Default Terms</b>: Specify the default Contract Terms to be used when creating Nominations. You can choose which terms are displayed by editing the default values in Contract Settings [https://my.equisoftlive.com/?page=settings_lists_app_nom_terms (Settings > Contracts > Terms)]. | |
| − | |||
| − | This section stores stallion-related information including Default Terms, Fee 1, Fee 2, Groom’s Fee, Max Covers / Nomination Slots, Type and also | ||
| − | *<b>Default Terms</b>: Specify the default Contract Terms to be used when creating Nominations. You can choose which terms are displayed by editing the default values in Contract Settings (Settings > Contracts > Terms). | ||
*<b>Fee 1</b>: Specify the default Fee for the Stallion. This will determine the number of Nominations that can be created for the Stallion per Season. | *<b>Fee 1</b>: Specify the default Fee for the Stallion. This will determine the number of Nominations that can be created for the Stallion per Season. | ||
*<b>Fee 2</b>: Can be used for creating Split Fee Nominations. Split Fee Nominations are only available if the Fee 2 is specified on the Stallion record. | *<b>Fee 2</b>: Can be used for creating Split Fee Nominations. Split Fee Nominations are only available if the Fee 2 is specified on the Stallion record. | ||
*<b>Grooms Fee</b>: Click on the Search icon to open list of options. | *<b>Grooms Fee</b>: Click on the Search icon to open list of options. | ||
*<b>Max Covers / Nomination Slots</b>: Specify the Maximum Number of Covers for the Stallion, or the Number of Nomination Slots available for use. This will determine the number of Nominations that can be created for the Stallion per Season. | *<b>Max Covers / Nomination Slots</b>: Specify the Maximum Number of Covers for the Stallion, or the Number of Nomination Slots available for use. This will determine the number of Nominations that can be created for the Stallion per Season. | ||
| − | *<b>Type</b>: Select one of 5 default options – Breeding Right, Foal Share, Free Return, Mare Share or Sold. These can be changed, removed or new types added in the Contract Settings page. | + | *<b>Nominal Code</b>: Specify the Nominal Account to be used when exporting the Stallion Nomination Invoices to be imported into local Accounts Package. |
| + | *<b>Show on Bookings</b>: A setting to allow users indicate which of their Stallions will be used in the Stallion Bookings Screen, for booking Covering Slots. | ||
| + | <!-- *<b>Type</b>: Select one of 5 default options – Breeding Right, Foal Share, Free Return, Mare Share or Sold. These can be changed, removed or new types added in the Contract Settings [https://my.equisoftlive.com/?page=settings_lists_app_nom_types (Settings > Contracts > Types)]. --> | ||
*<b>Full Record</b>: A link back to the Stallion’s record on the main Horse Management page. | *<b>Full Record</b>: A link back to the Stallion’s record on the main Horse Management page. | ||
| − | ====Note | + | ===Location=== |
| + | The location section allows you to record where the stallion is currently standing. | ||
| + | |||
| + | ===Note=== | ||
Add a note for the stallion (maximum 1000 characters). | Add a note for the stallion (maximum 1000 characters). | ||
| + | ===Bank Details=== | ||
| + | It is possible to set a bank account on a per stallion basis. This will overwrite the default bank account details when producing contracts for this stallion when the option is enabled. | ||
| − | + | [[File:Stallionbank.png]] | |
| − | |||
| − | |||
| − | [[File: | ||
| − | |||
| − | |||
| − | |||
| − | |||
| − | |||
| − | |||
| − | |||
Latest revision as of 14:26, 10 March 2021
The Stallion section allows you to manage Stallions with in the system including Contracts and Reporting.
Contents
Main Grid View
The Stallion page is the first menu item listed under the Stallion menu section. Here, you will see stallions listed based on the Horse Status selection. To search for a stallion, enter their name and press the ‘Search’ button. Unlike the main horse search page, this search is not automatically triggered after 3 search characters have been entered. To remove all search terms and reload all stallions again, simply press the ‘Clear’ button.
The search results are displayed in a tabular grid displaying Name, Terms, Fee, Type and Stallion Location columns.
The number of visible stallions per page can also be set at the bottom of the grid. You can select 10, 15 or 25 stallions per grid view and this setting will be remembered upon returning to this page in future.
Details View
To view more details on a particular stallion, select its entry on the grid to open the Stallion Details page. This page is split into 4 sections – Main Details, Location, Stallion Details and Notes.
Main Details
The Main Details section contains typical information common to all horses in the system including Name, Date of Birth, Country of Origin, Colour, Status, Breed and Sharing. Here, you will see a padlock icon beside the Stallion Name. If a stallion must be renamed here, this padlock must be unlocked by clicking on the icon. Any changes made here will be made system wide and so will also be visible when viewing the stallion’s record on the Horse Management page.
The Sharing option sets where the horse details will be shared:
- Private: details will not be shared.
- Client: will only be shared with the current owner of the horse through the client portal.
- Public: basic details will be made available for you to use on public websites.
Stallion Details
This section stores stallion-related information including Default Terms, Fee 1, Fee 2, Groom’s Fee, Max Covers / Nomination Slots, Type and also includes a link to the Full Record on the main Horse Management page.
- Default Terms: Specify the default Contract Terms to be used when creating Nominations. You can choose which terms are displayed by editing the default values in Contract Settings (Settings > Contracts > Terms).
- Fee 1: Specify the default Fee for the Stallion. This will determine the number of Nominations that can be created for the Stallion per Season.
- Fee 2: Can be used for creating Split Fee Nominations. Split Fee Nominations are only available if the Fee 2 is specified on the Stallion record.
- Grooms Fee: Click on the Search icon to open list of options.
- Max Covers / Nomination Slots: Specify the Maximum Number of Covers for the Stallion, or the Number of Nomination Slots available for use. This will determine the number of Nominations that can be created for the Stallion per Season.
- Nominal Code: Specify the Nominal Account to be used when exporting the Stallion Nomination Invoices to be imported into local Accounts Package.
- Show on Bookings: A setting to allow users indicate which of their Stallions will be used in the Stallion Bookings Screen, for booking Covering Slots.
- Full Record: A link back to the Stallion’s record on the main Horse Management page.
Location
The location section allows you to record where the stallion is currently standing.
Note
Add a note for the stallion (maximum 1000 characters).
Bank Details
It is possible to set a bank account on a per stallion basis. This will overwrite the default bank account details when producing contracts for this stallion when the option is enabled.