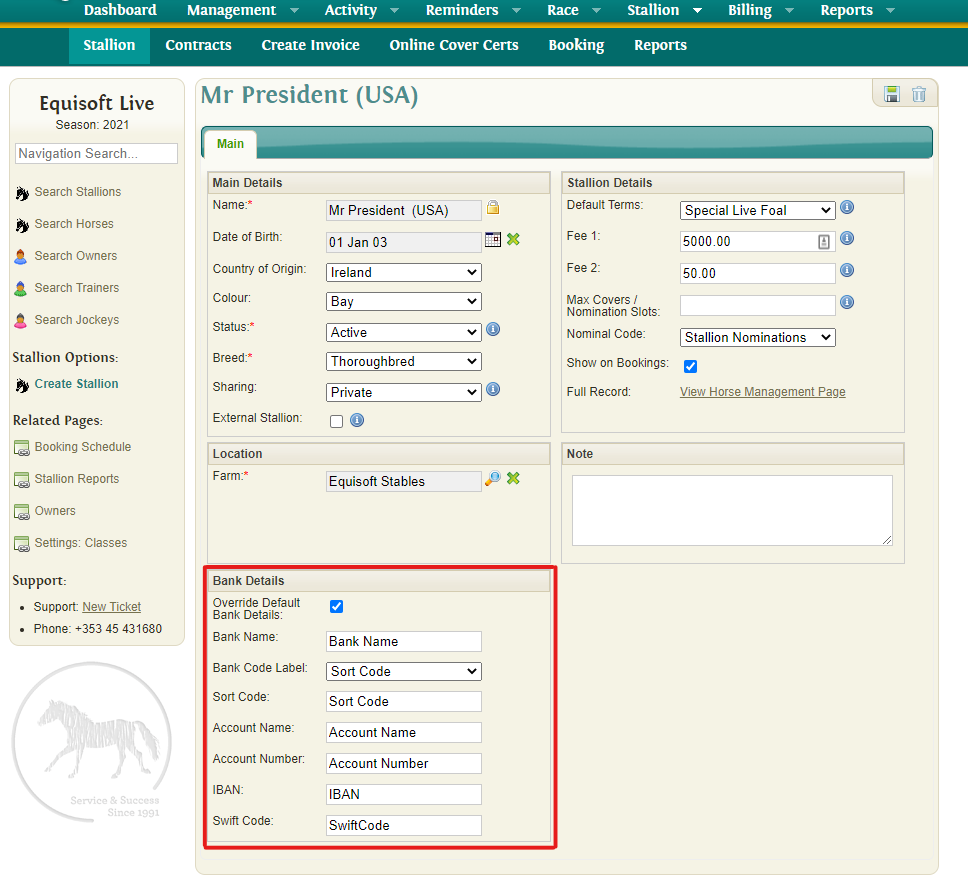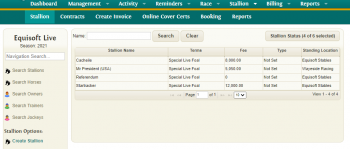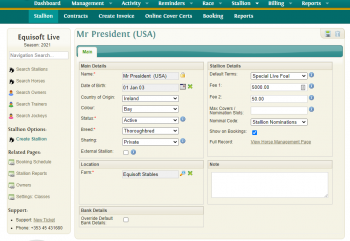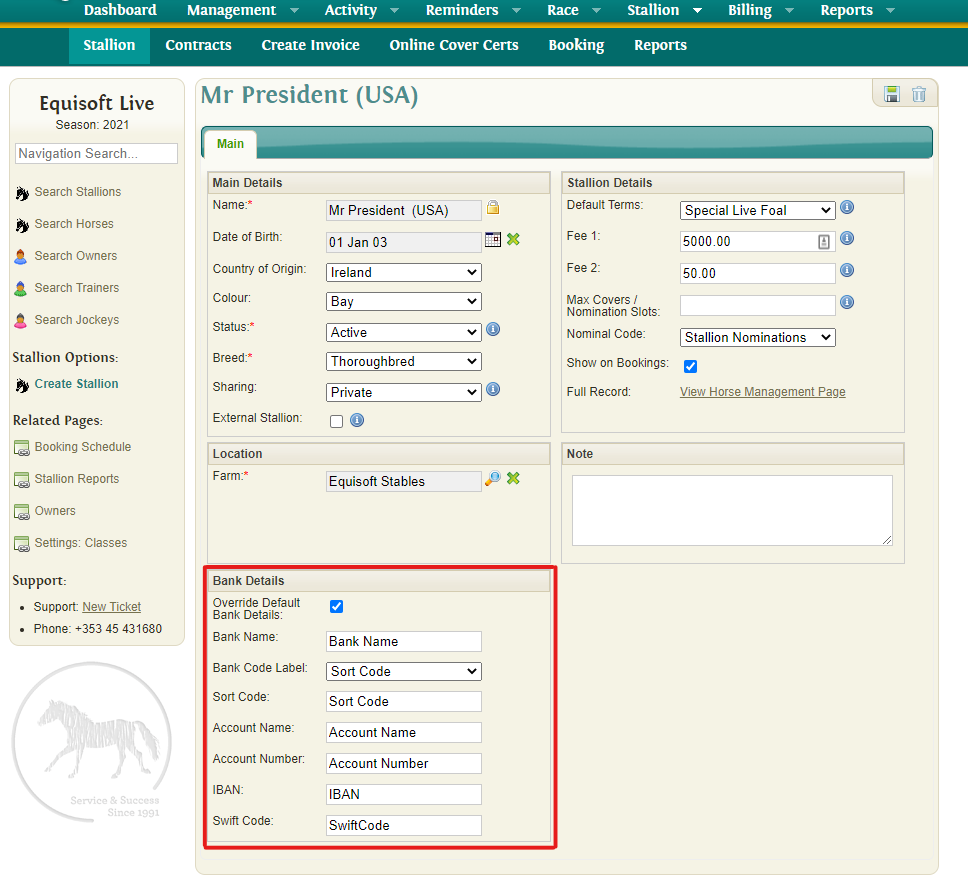|
|
| (9 intermediate revisions by the same user not shown) |
| Line 1: |
Line 1: |
| | The Stallion section allows you to manage Stallions with in the system including Contracts and Reporting. | | The Stallion section allows you to manage Stallions with in the system including Contracts and Reporting. |
| | | | |
| − | ==Stallion==
| + | == Main Grid View == |
| − | | |
| − | === Main Grid View ===
| |
| | | | |
| | [[File:Stallion main1.png|350px|thumb|right|Stallion Page - Main Grid View]] | | [[File:Stallion main1.png|350px|thumb|right|Stallion Page - Main Grid View]] |
| | | | |
| − | The Stallion page is the first menu item listed under the Stallion menu section. Here, you will see all stallions listed by default. To search for a stallion, enter their name and press the ‘Search’ button. Unlike the main horse search page, this search is not automatically triggered after 3 search characters have been entered. To remove all search terms and reload all stallions again, simply press the ‘Clear’ button. | + | The Stallion page is the first menu item listed under the Stallion menu section. Here, you will see stallions listed based on the Horse Status selection. To search for a stallion, enter their name and press the ‘Search’ button. Unlike the main horse search page, this search is not automatically triggered after 3 search characters have been entered. To remove all search terms and reload all stallions again, simply press the ‘Clear’ button. |
| | | | |
| | The search results are displayed in a tabular grid displaying Name, Terms, Fee, Type and Stallion Location columns. | | The search results are displayed in a tabular grid displaying Name, Terms, Fee, Type and Stallion Location columns. |
| Line 13: |
Line 11: |
| | The number of visible stallions per page can also be set at the bottom of the grid. You can select 10, 15 or 25 stallions per grid view and this setting will be remembered upon returning to this page in future. | | The number of visible stallions per page can also be set at the bottom of the grid. You can select 10, 15 or 25 stallions per grid view and this setting will be remembered upon returning to this page in future. |
| | | | |
| − | === Details View ===
| + | == Details View == |
| − | To find more details on a particular stallion, select its entry on the grid to open the Stallion Details page by clicking on their row. This page is split into 4 sections – Main Details, Location, Stallion Details and Notes. | + | To view more details on a particular stallion, select its entry on the grid to open the Stallion Details page. This page is split into 4 sections – Main Details, Location, Stallion Details and Notes. |
| | | | |
| | [[File:Stallion main2.png|350px|thumb|right|Stallion Page - Details View]] | | [[File:Stallion main2.png|350px|thumb|right|Stallion Page - Details View]] |
| | | | |
| − | ====Main Details====
| + | ===Main Details=== |
| | The Main Details section contains typical information common to all horses in the system including Name, Date of Birth, Country of Origin, Colour, Status, Breed and Sharing. Here, you will see a padlock icon beside the Stallion Name. If a stallion must be renamed here, this padlock must be unlocked by clicking on the icon. Any changes made here will be made system wide and so will also be visible when viewing the stallion’s record on the Horse Management page. | | The Main Details section contains typical information common to all horses in the system including Name, Date of Birth, Country of Origin, Colour, Status, Breed and Sharing. Here, you will see a padlock icon beside the Stallion Name. If a stallion must be renamed here, this padlock must be unlocked by clicking on the icon. Any changes made here will be made system wide and so will also be visible when viewing the stallion’s record on the Horse Management page. |
| | | | |
| Line 26: |
Line 24: |
| | *<b>Public</b>: basic details will be made available for you to use on public websites. | | *<b>Public</b>: basic details will be made available for you to use on public websites. |
| | | | |
| − | ====Location====
| + | ===Stallion Details=== |
| − | The location section allows you to record where the stallion is currently standing.
| + | This section stores stallion-related information including Default Terms, Fee 1, Fee 2, Groom’s Fee, Max Covers / Nomination Slots, Type and also includes a link to the Full Record on the main Horse Management page. |
| − | | + | *<b>Default Terms</b>: Specify the default Contract Terms to be used when creating Nominations. You can choose which terms are displayed by editing the default values in Contract Settings [https://my.equisoftlive.com/?page=settings_lists_app_nom_terms (Settings > Contracts > Terms)]. |
| − | ====Stallion Details====
| |
| − | This section stores stallion-related information including Default Terms, Fee 1, Fee 2, Groom’s Fee, Max Covers / Nomination Slots, Type and also includesa link to the Full Record on the main Horse Management page. | |
| − | *<b>Default Terms</b>: Specify the default Contract Terms to be used when creating Nominations. You can choose which terms are displayed by editing the default values in Contract Settings [https://secure.equisoftlive.com/?page=settings_lists_app_nom_terms (Settings > Contracts > Terms)]. | |
| | *<b>Fee 1</b>: Specify the default Fee for the Stallion. This will determine the number of Nominations that can be created for the Stallion per Season. | | *<b>Fee 1</b>: Specify the default Fee for the Stallion. This will determine the number of Nominations that can be created for the Stallion per Season. |
| | *<b>Fee 2</b>: Can be used for creating Split Fee Nominations. Split Fee Nominations are only available if the Fee 2 is specified on the Stallion record. | | *<b>Fee 2</b>: Can be used for creating Split Fee Nominations. Split Fee Nominations are only available if the Fee 2 is specified on the Stallion record. |
| | *<b>Grooms Fee</b>: Click on the Search icon to open list of options. | | *<b>Grooms Fee</b>: Click on the Search icon to open list of options. |
| | *<b>Max Covers / Nomination Slots</b>: Specify the Maximum Number of Covers for the Stallion, or the Number of Nomination Slots available for use. This will determine the number of Nominations that can be created for the Stallion per Season. | | *<b>Max Covers / Nomination Slots</b>: Specify the Maximum Number of Covers for the Stallion, or the Number of Nomination Slots available for use. This will determine the number of Nominations that can be created for the Stallion per Season. |
| − | *<b>Type</b>: Select one of 5 default options – Breeding Right, Foal Share, Free Return, Mare Share or Sold. These can be changed, removed or new types added in the Contract Settings [https://secure.equisoftlive.com/?page=settings_lists_app_nom_types (Settings > Contracts > Types)]. | + | *<b>Nominal Code</b>: Specify the Nominal Account to be used when exporting the Stallion Nomination Invoices to be imported into local Accounts Package. |
| | + | *<b>Show on Bookings</b>: A setting to allow users indicate which of their Stallions will be used in the Stallion Bookings Screen, for booking Covering Slots. |
| | + | <!-- *<b>Type</b>: Select one of 5 default options – Breeding Right, Foal Share, Free Return, Mare Share or Sold. These can be changed, removed or new types added in the Contract Settings [https://my.equisoftlive.com/?page=settings_lists_app_nom_types (Settings > Contracts > Types)]. --> |
| | *<b>Full Record</b>: A link back to the Stallion’s record on the main Horse Management page. | | *<b>Full Record</b>: A link back to the Stallion’s record on the main Horse Management page. |
| | | | |
| − | ====Note==== | + | ===Location=== |
| | + | The location section allows you to record where the stallion is currently standing. |
| | + | |
| | + | ===Note=== |
| | Add a note for the stallion (maximum 1000 characters). | | Add a note for the stallion (maximum 1000 characters). |
| | | | |
| − | ==Contracts== | + | ===Bank Details=== |
| − | === Main Grid View === | + | It is possible to set a bank account on a per stallion basis. This will overwrite the default bank account details when producing contracts for this stallion when the option is enabled. |
| − | | |
| − | [[File:Stallion_contracts.png|350px|thumb|right|Contracts - Main Grid View]]
| |
| − | | |
| − | The Contracts page is the second menu item listed under the Stallion menu section. Here, you will see listed all Applications and Nominations for all Stallions. There are 4 selection filters on top of the page – Stallion, Type, Season and Hemisphere. By default, all stallions will be displayed and all contracts (Applications and Nominations). The default Season is the current season and both hemispheres will be selected by default. Changing these selections will reload the grid to filter by selected Stallion, Type, Season or Hemisphere.
| |
| − | | |
| − | The grid will display contracts with the following columns – Season, Stallion, Number, Purchaser, Mare, Status, Fee, Type and Terms. The share percentage for the Purchaser can quickly be checked by hovering over the blue information icon to the right of their name. Unregistered mares will be highlighted with bold italic text.
| |
| − | | |
| − | The grid will display contracts with the following background colours so contract type can be easily identified and compared:
| |
| − | *<b>Green</b>: Applications
| |
| − | *<b>Red</b>: Nominations
| |
| − | | |
| − | Underneath the grid, details of Applications, Nominations, Breeding Status and Billing Status will be summarised in 4 separate tables.
| |
| − | | |
| − | === Details View ===
| |
| − | To view more detailed information of each contract, click its record on the grid and the contract details will be displayed. Here, you will see the details split into 2 tabs – ‘Contract Details’ and ‘Additional Info’.
| |
| − | *<b>Contract Details</b>: This tab is divided into 4 sections – Mare Details, Main Details, Purchasers and Fee.
| |
| − | *<b>Additional Info</b>: This tab is divided into 3 sections – Additional Details, Additional Info and Notes.
| |
| − | | |
| − | ====Mare Details (Contract Details)====
| |
| − | Under this section, you can set the Status, Nomination and Mare.
| |
| − | *<b>Status</b>: By default, this dropdown lists 11 options – 1 for blank/empty, 5 Application statuses (On List, Approved, Reserve, Not Accepted and Cancellation) and 5 Nomination Statuses (N/A, Requested, Sent, Received and transferred).Items can be removed, changed or added to this list in the Contract Settings page under the status section [https://secure.equisoftlive.com/?page=settings_lists_app_nom_status (Settings > Contracts > Status)].
| |
| − | *<b>Application/Nomination</b>: If the Status selected above is an Application status, the requested slot number can be entered into this input. If the Status selected is a Nomination status, a search icon will become visible beside the input. Clicking on this will open a list of current Nominations with Contract Numbers, Mare, Status and Fee. To change/allocate the contract to one of these slots, simply select one of the Nominations Numbers and this will update the record.
| |
| − | *<b>Mare</b>: Select a mare to associate with the contract. The mare should be chosen from the system so that it is registered. To add a mare from the system, click the search icon to the right of the input and select a mare from the list. If the mare does not exist in the system, the name can be entered simply by typing it into the input box.
| |
| − | | |
| − | ====Main Details (Contract Details)====
| |
| − | This section contains details of Nomination Type, Nomination Terms, Contract Sent, Return By, Received and Returned As.
| |
| − | *<b>Nomination Type</b>: Variable list of nomination types which can be edited in the settings window. A default Nomination type can be setup on the Stallion’s record.
| |
| − | *<b>Nomination Terms</b>: This is the Contract terms. These can be set up on the Settings Screen [https://secure.equisoftlive.com/?page=settings_lists_app_nom_terms (Settings > Contracts > Terms)]. See [[#Contract Terms|Section 5.1.1]] for more information. This item will also be automatically set to match its setting in the Stallion Detail page when creating a new contract.If this value is changed back in the Stallion Details page after the contract has been created, it will need to be manually updated here also.
| |
| − | *<b>Contract Sent</b>: Specify the date the contract was sent.
| |
| − | *<b>Return By</b>: Specify the date to which the contract should be returned by.
| |
| − | *<b>Received</b>: Specify the date the contract was received.
| |
| − | *<b>Returned As</b>: Specify whether the contract was returned as an Email, Fax, Original or A Scanned Copy.
| |
| − | | |
| − | ====Purchasers (Contract Details)====
| |
| − | These details are displayed in a grid with Account Name and Invoice Percentage. To add/remove a purchaser or change invoice simply click the ‘Edit’ button. A new purchaser can be selected by clicking ‘Add Owner’. This will display a list of all owners in the system to select from. Once satisfied with the selection and details, press save to update the contract.
| |
| − | | |
| − | ====Fee (Contract Details)====
| |
| − | Fee details are displayed including Fee 1, Due (Fee 1) and VAT%. These values will be automatically set to the amounts set in the Stallion Contracts page upon creation of a new contract. The VAT% amounts which appear in the dropdown can be set in [https://secure.equisoftlive.com/?page=settings_lists_vat_code Settings -> Billing Lists -> TAX Codes].
| |
| − | | |
| − | =====Split Fee Nominations=====
| |
| − | If an amount for ‘Fee 2’ has been entered in the Stallion Details page, this will also be displayed in the Contracts page. If split billing is required, it is important to have these set before the contract is created to appear here.
| |
| − | | |
| − | ====Additional Details (Additional Info)====
| |
| − | The first section in the ‘Additional Info’ tab is the ‘Additional Details’ section. Here, there are 2 settings – POM Received and Use Agent.
| |
| − | *<b>POM Received</b>: Tick this checkbox to indicate if the Particulars of Mare (POM) have been received from the Purchaser.
| |
| − | *<b>Use Agent</b>: Tick this checkbox if an agent is to be used.
| |
| − | | |
| − | ====Additional Info (Additional Info)====
| |
| − | This section has only 1 checkbox - Barren Cert. Tick this checkbox to indicate if there is a barren cert.
| |
| − | | |
| − | ====Notes (Additional Info)====
| |
| − | This section displays a list of notes associated with the contract, with the Date, Author, and Note preview displayed. To add a new note, click the ‘Add Note’ button.
| |
| − | | |
| − | ==Online Cover Certs==
| |
| − | The purpose of this screen to provide an overview of which mares have been recorded as having a Return Covering Cert and which have been exported. This can help to provide a quick comparison between all mares in the system.
| |
| − | | |
| − | === Mare Record – Breeding Tab ===
| |
| − | Information relating to Online Cover Certificates for each mare can be recorded at the very bottom of the breeding tab of a mare record within a section called ‘Weatherbys Online Covering Certificates’. This section contains the following 2 checkboxes to record the following information:
| |
| − | | |
| − | * <b>Exported This Season</b>: Must be checked if details for this mare have already been exported.
| |
| − | * <b>Return Covering Cert Required</b>: Ensure this is checked if the mare requires a Return Covering Cert.
| |
| − | | |
| − | === Online Cover Certs Page ===
| |
| − | The first column in the grid allows selection of mares. The remaining columns display the following – Cert Required, Mare Name, First Cover, Last Cover, Errors and Fix Errors.
| |
| − | * <b>Cert Required</b>: This value is recorded in the breeding tab (Return Covering Cert Required).
| |
| − | * <b>Mare Name</b>: Name of the Mare.
| |
| − | * <b>First Cover</b>: Date which the mare was first covered.
| |
| − | * <b>Last Cover</b>: Date which the mare was last covered.
| |
| − | * <b>Errors</b>: Any missing information.
| |
| − | * <b>Fix Errors</b>: Button to allow update of missing information.
| |
| − | | |
| − | By default, all mares previously exported will be excluded from the grid results unless the ‘Exclude Previously Exported’ checkbox is unchecked. Once this is unchecked, the previously exported mares will become visible and are marked by a line-through.
| |
| − | | |
| − | ==== Print Checklist/Export Selected Buttons ====
| |
| − | These buttons will generate a more detailed Cover Cert checklist. The ‘Print Checklist’ button will generate the checklist in PDF format, while the ’Export Selected’ button which export the checklist as a CSV file. This report will consist of the following information.
| |
| − | * Mare Name
| |
| − | * Country
| |
| − | * Sire
| |
| − | * Dam
| |
| − | * Year of Birth
| |
| − | * Passport Number
| |
| − | * Owner
| |
| − | * First Cover
| |
| − | * Last Cover
| |
| − | * Previously Exported
| |
| − | * Return Cert Required
| |
| − | | |
| − | ==Reports==
| |
| − | The Stallion Reports section consists of the following 4 reports – Stallion List, Applications List, Nomination List (Summary) and Nomination List (Detailed).
| |
| − | | |
| − | ===Stallion List===
| |
| − | This report lists basic stallion information in a list ordered by stallion name and includes the following information:
| |
| − | * Name
| |
| − | * Colour
| |
| − | * Born
| |
| − | * Country of Origin
| |
| − | * Standing Location
| |
| − | * Total Fee
| |
| − | * Default Terms
| |
| − | | |
| − | ===Applications List===
| |
| − | The Applications List report consists of the following information:
| |
| − | * Owner
| |
| − | * Mare Name
| |
| − | * App Date
| |
| − | * Fee
| |
| − | * Status
| |
| − | | |
| − | ===Nomination List (Summary and Detailed)===
| |
| − | The Nomination List reports display Nomination grouped by Stallion Name. The detailed report lists all Nominations ordered by Nomination Number and includes the following information:
| |
| − | * Purchaser
| |
| − | * Type
| |
| − | * Mare
| |
| − | * Mare Status
| |
| − | * Contract Returned/Not Returned
| |
| − | * Total Fee
| |
| − | * Tax%
| |
| − | | |
| − | ==Settings==
| |
| − | === Stallion Contracts Settings ===
| |
| − | [[File:settings2.png|350px|thumb|right|Stallion Contracts Settings]]
| |
| − | Settings for the Stallion Contracts (such as Status, Types and Terms) can be changed in the Main Settings section. These options are located under Settings > Contracts.
| |
| − | | |
| − | ==== Contract Terms ====
| |
| − | In this section, a new term can be added by clicking the ‘Add New’ button. On top of this page, an abbreviation and description must first be entered and a checkbox must be checked if active.
| |
| − | | |
| − | The next section relates to the contract document itself, beginning with the contract title. Once a title has been entered, the contract can now be typed up in the text editor. This text editor has similar functionality to word processors such as Microsoft Word, allowing formatting of text, change of font size, bullet points, numbering etc.
| |
| − | | |
| − | To the left of the text editor, you will see the Merge fields. These fields allow dynamic entry of information from the system. Instead of typing in the stallion name, purchaser name etc, select it from the merge fields on the left. This means that should any items change in the system, they will also be automatically updated here also.
| |
| − | | |
| − | There are 13 Merge fields. These remain the same and unlike say Status or Type Settings, these cannot be added to, deleted or changed.
| |
| − | | |
| − | * Stallion Name
| |
| − | * Standing At
| |
| − | * Vendor
| |
| − | * Vendor Address
| |
| − | * Mare Name
| |
| − | * Purchaser
| |
| − | * Purchaser Address
| |
| − | * Fee 1
| |
| − | * Fee 2
| |
| − | * Terms
| |
| − | * Season
| |
| − | * Return By
| |
| − | * Contract Sent
| |
| | | | |
| − | === Tax Codes Settings ===
| + | [[File:Stallionbank.png]] |
| − | The VAT% amounts which appear in the dropdown in the Fees section of the Contract Details page can be set in [https://secure.equisoftlive.com/?page=settings_lists_vat_code Settings -> Billing Lists -> TAX Codes].
| |
The Stallion section allows you to manage Stallions with in the system including Contracts and Reporting.
Main Grid View
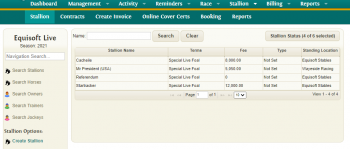
Stallion Page - Main Grid View
The Stallion page is the first menu item listed under the Stallion menu section. Here, you will see stallions listed based on the Horse Status selection. To search for a stallion, enter their name and press the ‘Search’ button. Unlike the main horse search page, this search is not automatically triggered after 3 search characters have been entered. To remove all search terms and reload all stallions again, simply press the ‘Clear’ button.
The search results are displayed in a tabular grid displaying Name, Terms, Fee, Type and Stallion Location columns.
The number of visible stallions per page can also be set at the bottom of the grid. You can select 10, 15 or 25 stallions per grid view and this setting will be remembered upon returning to this page in future.
Details View
To view more details on a particular stallion, select its entry on the grid to open the Stallion Details page. This page is split into 4 sections – Main Details, Location, Stallion Details and Notes.
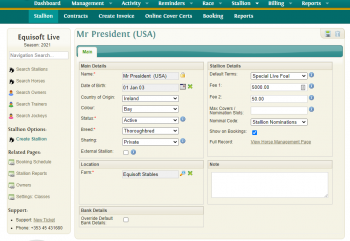
Stallion Page - Details View
Main Details
The Main Details section contains typical information common to all horses in the system including Name, Date of Birth, Country of Origin, Colour, Status, Breed and Sharing. Here, you will see a padlock icon beside the Stallion Name. If a stallion must be renamed here, this padlock must be unlocked by clicking on the icon. Any changes made here will be made system wide and so will also be visible when viewing the stallion’s record on the Horse Management page.
The Sharing option sets where the horse details will be shared:
- Private: details will not be shared.
- Client: will only be shared with the current owner of the horse through the client portal.
- Public: basic details will be made available for you to use on public websites.
Stallion Details
This section stores stallion-related information including Default Terms, Fee 1, Fee 2, Groom’s Fee, Max Covers / Nomination Slots, Type and also includes a link to the Full Record on the main Horse Management page.
- Default Terms: Specify the default Contract Terms to be used when creating Nominations. You can choose which terms are displayed by editing the default values in Contract Settings (Settings > Contracts > Terms).
- Fee 1: Specify the default Fee for the Stallion. This will determine the number of Nominations that can be created for the Stallion per Season.
- Fee 2: Can be used for creating Split Fee Nominations. Split Fee Nominations are only available if the Fee 2 is specified on the Stallion record.
- Grooms Fee: Click on the Search icon to open list of options.
- Max Covers / Nomination Slots: Specify the Maximum Number of Covers for the Stallion, or the Number of Nomination Slots available for use. This will determine the number of Nominations that can be created for the Stallion per Season.
- Nominal Code: Specify the Nominal Account to be used when exporting the Stallion Nomination Invoices to be imported into local Accounts Package.
- Show on Bookings: A setting to allow users indicate which of their Stallions will be used in the Stallion Bookings Screen, for booking Covering Slots.
- Full Record: A link back to the Stallion’s record on the main Horse Management page.
Location
The location section allows you to record where the stallion is currently standing.
Note
Add a note for the stallion (maximum 1000 characters).
Bank Details
It is possible to set a bank account on a per stallion basis. This will overwrite the default bank account details when producing contracts for this stallion when the option is enabled.