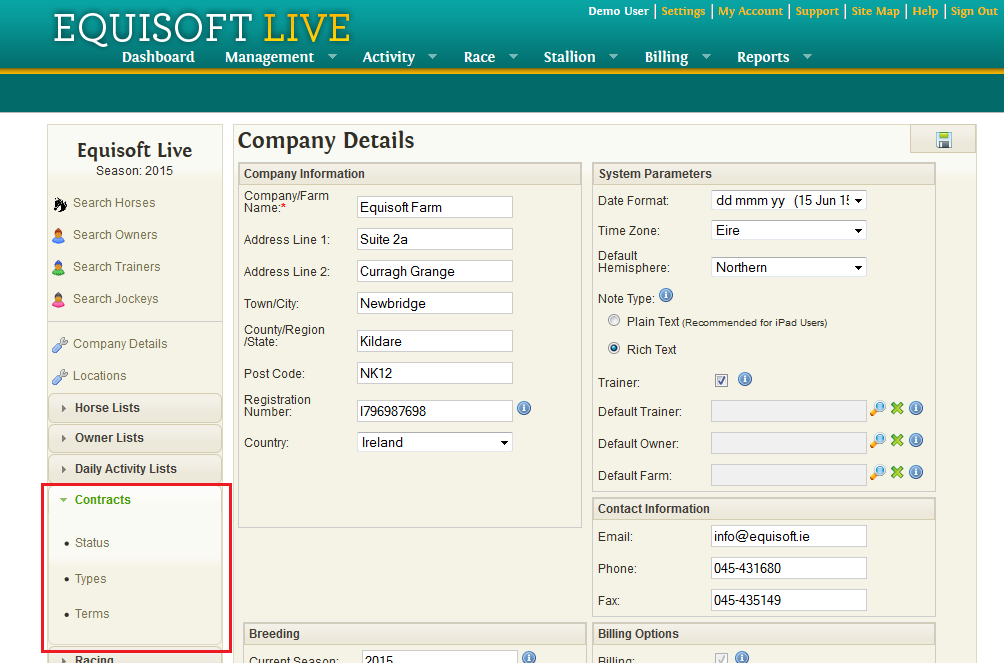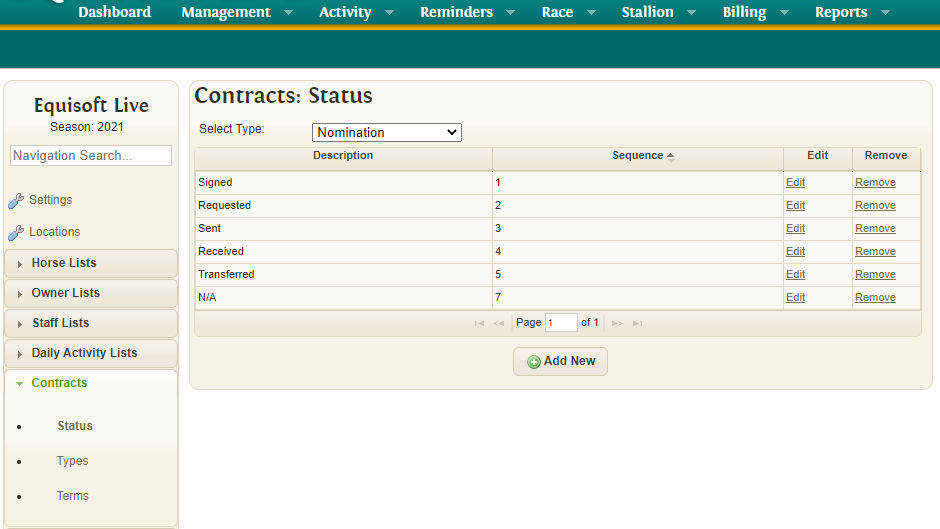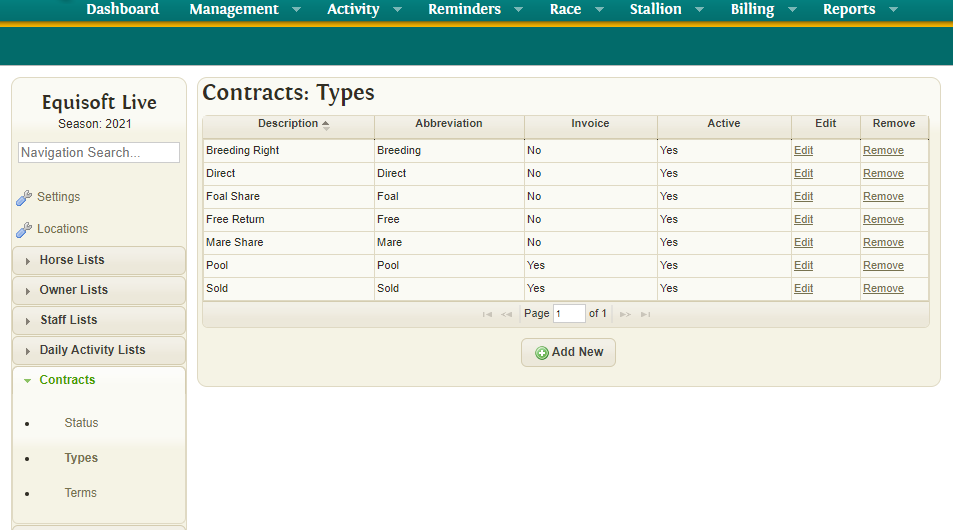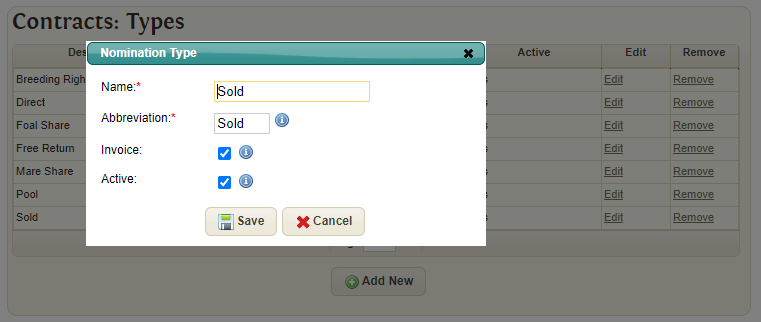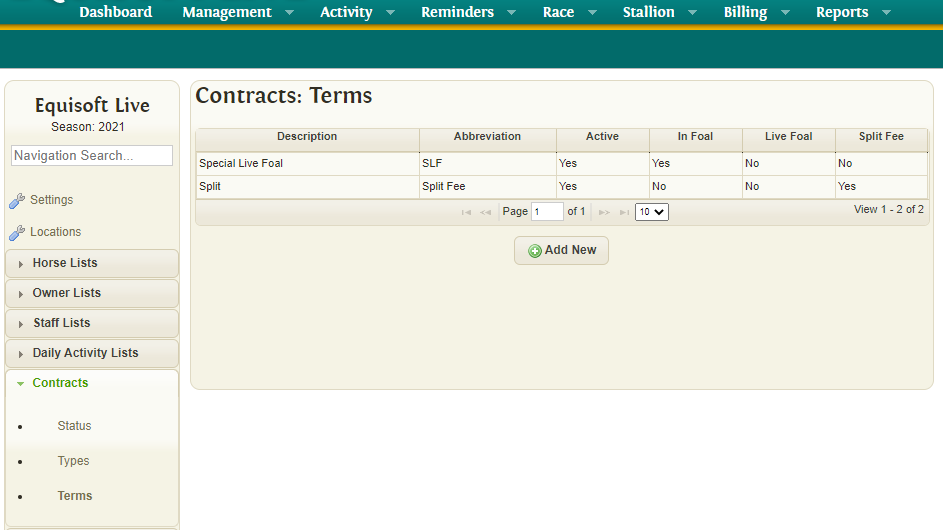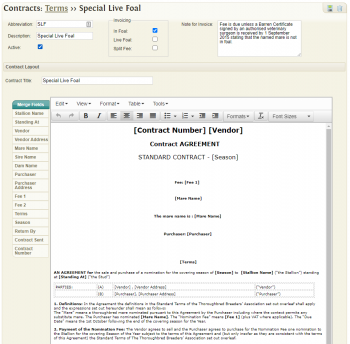Difference between revisions of "Stallion Settings"
(Created page with "== Stallion Contracts Settings == 350px|thumb|right|Stallion Contracts Settings Settings for the Stallion Contracts (such as Status, Types and Terms) ca...") |
|||
| (4 intermediate revisions by the same user not shown) | |||
| Line 1: | Line 1: | ||
== Stallion Contracts Settings == | == Stallion Contracts Settings == | ||
| − | [[File:settings2.png| | + | [[File:settings2.png||||Stallion Contracts Settings]] |
| − | |||
| − | + | Settings for the Stallion Contracts (such as Status, Types and Terms) can be changed in the Settings section of EquisoftLive. These options are located under [https://secure.equisoftlive.com/?page=settings_company (Settings > Contracts)]. | |
| − | |||
| − | The | + | === Status === |
| + | The Contract Status settings contain the Contract Statuses for both Applications and Nominations. | ||
| − | To the left of the text editor, you will see the Merge fields. These fields allow dynamic entry of information from the system. | + | [[File:ContractStatus.png||||Contract Status]] |
| + | |||
| + | The Status Grid displays the same for both Application and Nomination Statuses, displaying the Status Description and a Sequence No. | ||
| + | |||
| + | The Status Description is what appears in the list of Statuses on the Contract, while the Sequence No. determines it's position in the drop down list. | ||
| + | |||
| + | The Statuses displayed in the grid are determined by the Type selected (Application or Nomination). When selecting the Status on a Contract, only the Statuses applicable to the selected Type of Contract will be displayed. | ||
| + | |||
| + | === Type === | ||
| + | The Contract Type settings contain the Types for Nominations. | ||
| + | |||
| + | [[File:ContractType.png||||Contract Type]] | ||
| + | |||
| + | The Type Grid Displays the Description, Abbreviations, Invoice setting and Active setting for each Nomination Type. Types can be edited or deleted using the buttons on each row of the grid. | ||
| + | |||
| + | [[File:ContractTypeEdit.png||||Contract Type Edit]] | ||
| + | |||
| + | === Terms === | ||
| + | In this section, a new term can be added by clicking the ‘Add New’ button. On top of this page, an abbreviation and description must first be entered and a check-box must be checked if active. | ||
| + | |||
| + | [[File:ContractTerm.png||||Contract Term]] | ||
| + | |||
| + | [[File:ContractTermEdit.png|350px|thumb|right|Contract Term Edit]] | ||
| + | |||
| + | This page allows you to create a contract which will later be filled using Stallion and Mare details. Once a title has been entered, the contract can now be typed up in the text editor. This text editor has similar functionality to word processors such as Microsoft Word, allowing formatting of text, change of font size, bullet points, numbering etc by using the toolbar at the top of the editor. | ||
| + | |||
| + | ==== Merge Fields ==== | ||
| + | To the left of the text editor, you will see the Merge fields. | ||
| + | These fields allow dynamic entry of information from the system. | ||
| + | To use them simply click with in the editor where you need the dynamic field to go e.g. adding the Stallion name. | ||
| + | After this simply click the 'Stallion Name' merge field to the left of the edit screen. After doing this you will see "[Stallion Name]" appear on the contract. | ||
| + | This is a special group of text which will be replaced by the real Stallion name when contacts are printed later on from the Contracts window. | ||
There are 13 Merge fields. These remain the same and unlike say Status or Type Settings, these cannot be added to, deleted or changed. | There are 13 Merge fields. These remain the same and unlike say Status or Type Settings, these cannot be added to, deleted or changed. | ||
Latest revision as of 12:38, 15 March 2021
Contents
Stallion Contracts Settings
Settings for the Stallion Contracts (such as Status, Types and Terms) can be changed in the Settings section of EquisoftLive. These options are located under (Settings > Contracts).
Status
The Contract Status settings contain the Contract Statuses for both Applications and Nominations.
The Status Grid displays the same for both Application and Nomination Statuses, displaying the Status Description and a Sequence No.
The Status Description is what appears in the list of Statuses on the Contract, while the Sequence No. determines it's position in the drop down list.
The Statuses displayed in the grid are determined by the Type selected (Application or Nomination). When selecting the Status on a Contract, only the Statuses applicable to the selected Type of Contract will be displayed.
Type
The Contract Type settings contain the Types for Nominations.
The Type Grid Displays the Description, Abbreviations, Invoice setting and Active setting for each Nomination Type. Types can be edited or deleted using the buttons on each row of the grid.
Terms
In this section, a new term can be added by clicking the ‘Add New’ button. On top of this page, an abbreviation and description must first be entered and a check-box must be checked if active.
This page allows you to create a contract which will later be filled using Stallion and Mare details. Once a title has been entered, the contract can now be typed up in the text editor. This text editor has similar functionality to word processors such as Microsoft Word, allowing formatting of text, change of font size, bullet points, numbering etc by using the toolbar at the top of the editor.
Merge Fields
To the left of the text editor, you will see the Merge fields. These fields allow dynamic entry of information from the system. To use them simply click with in the editor where you need the dynamic field to go e.g. adding the Stallion name. After this simply click the 'Stallion Name' merge field to the left of the edit screen. After doing this you will see "[Stallion Name]" appear on the contract. This is a special group of text which will be replaced by the real Stallion name when contacts are printed later on from the Contracts window.
There are 13 Merge fields. These remain the same and unlike say Status or Type Settings, these cannot be added to, deleted or changed.
- Stallion Name
- Standing At
- Vendor
- Vendor Address
- Mare Name
- Purchaser
- Purchaser Address
- Fee 1
- Fee 2
- Terms
- Season
- Return By
- Contract Sent
Tax Codes Settings
The VAT% amounts which appear in the dropdown in the Fees section of the Contract Details page can be set in Settings -> Billing Lists -> TAX Codes.