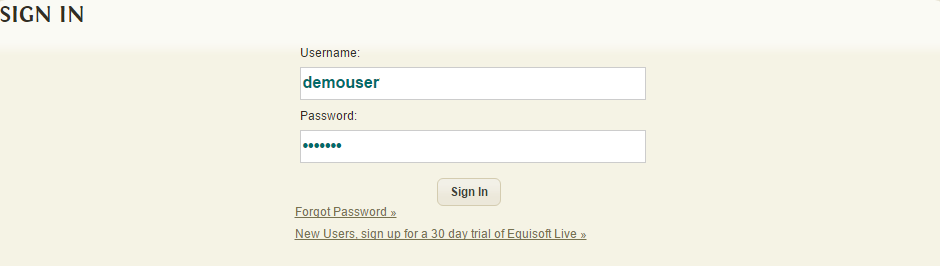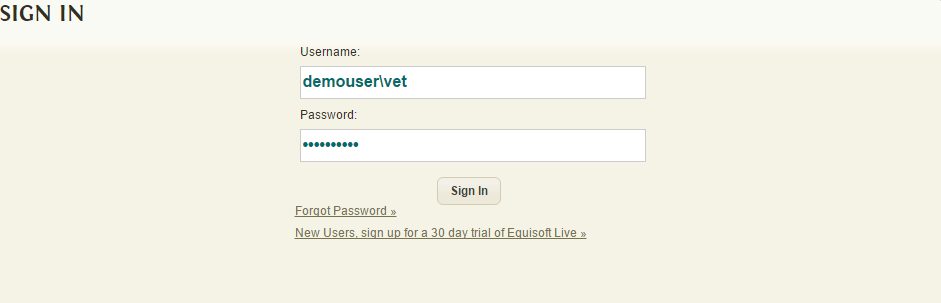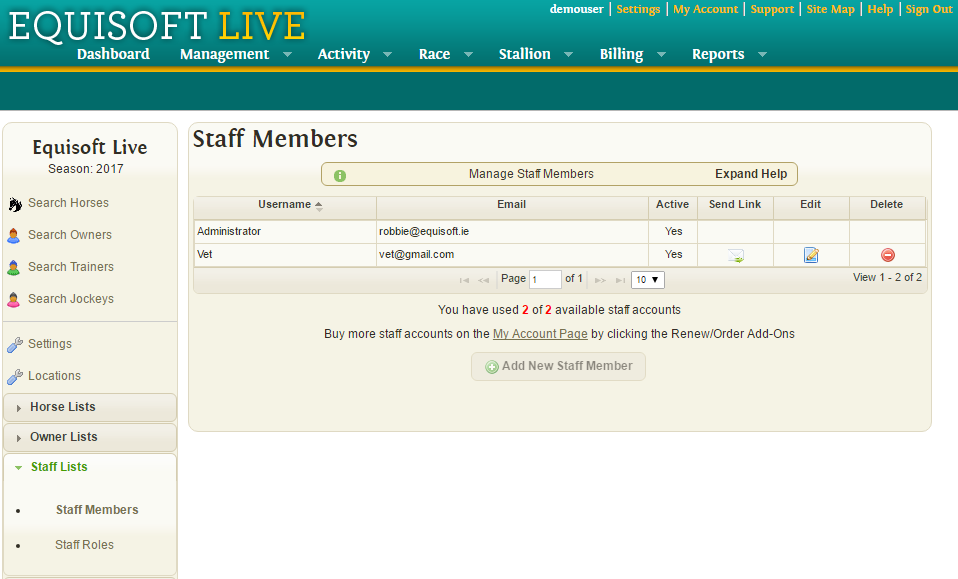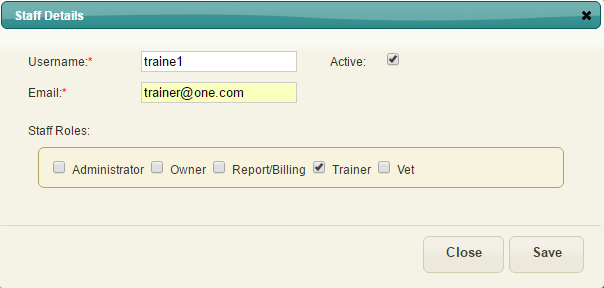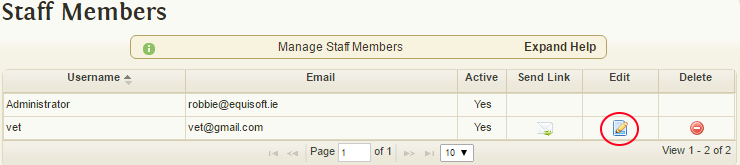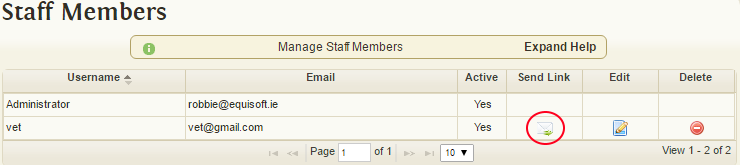Difference between revisions of "Staff Members"
(→Staff Member Sign In) |
|||
| (4 intermediate revisions by the same user not shown) | |||
| Line 5: | Line 5: | ||
Standard package comes with 2 staff member accounts. Extra staff member accounts can be purchased in the "My Account" section. | Standard package comes with 2 staff member accounts. Extra staff member accounts can be purchased in the "My Account" section. | ||
| − | == | + | == Administrator Sign In == |
To sign in to main account: | To sign in to main account: | ||
| Line 12: | Line 12: | ||
[[File:StaffMemberMainAccountSignIn.png]] | [[File:StaffMemberMainAccountSignIn.png]] | ||
| + | |||
| + | == Staff Member Sign In == | ||
To sign into other staff member account: | To sign into other staff member account: | ||
| Line 25: | Line 27: | ||
Open to Settings -> Staff lists -> Staff Members | Open to Settings -> Staff lists -> Staff Members | ||
| − | [[File: | + | [[File:StaffMembers2.png]] |
Click "Add New Staff Member" button | Click "Add New Staff Member" button | ||
| Line 49: | Line 51: | ||
Select the Edit icon on the user you want to edit | Select the Edit icon on the user you want to edit | ||
| − | [[File: | + | [[File:StaffMemberEditDetails2.png]] |
| Line 60: | Line 62: | ||
When you hit save, the staff member will be updated and any staff role changes will take immediate effect. | When you hit save, the staff member will be updated and any staff role changes will take immediate effect. | ||
| + | |||
| + | == Delete Staff == | ||
| + | |||
| + | To delete a staff member click the delete icon on the staff row and click the confirmation that appears. | ||
| + | |||
| + | Note: This cannot be undone. | ||
== Reset Staff Member Password == | == Reset Staff Member Password == | ||
| Line 70: | Line 78: | ||
Select the Send Link icon on the user you want to reset password for | Select the Send Link icon on the user you want to reset password for | ||
| − | [[File: | + | [[File:StaffMemberResetPassword2.png]] |
An email will be sent to the staff members email address allowing them to set a new password. | An email will be sent to the staff members email address allowing them to set a new password. | ||
Latest revision as of 09:25, 22 December 2023
Contents
Overview
Staff members are used to allow multiple users have access to your system and can be used to give different levels of access to each staff member.
Standard package comes with 2 staff member accounts. Extra staff member accounts can be purchased in the "My Account" section.
Administrator Sign In
To sign in to main account:
In username enter the main account username set during the sign up.
Staff Member Sign In
To sign into other staff member account:
In username enter main account username followed by a \ and then the staff members username.
Adding a new Staff Member
To add a new staff member:
Open to Settings -> Staff lists -> Staff Members
Click "Add New Staff Member" button
Enter Staff Details
- Username: (required) Used for staff member to sign in.
- Email: (required) Email address of staff member.
- Active: When checked the staff member will be able to sign into their account, when left unchecked the staff member won't be able to sign in.
- Staff Roles: Staff roles are used to manage staff members access levels. Tick the check boxes for roles you want this staff member to have access to. Staff members can have multiple roles and when no role is ticked the staff member will have no access.
When you hit save, the new staff member will be added and an email will be sent to the staff members email address for them to set up their password.
Edit Staff Details \ Change Staff Members Roles
To edit staff details:
Open Settings -> Staff lists -> Staff Members
Select the Edit icon on the user you want to edit
Update Staff Details
- Username: (required) Used for staff member to sign in.
- Email: (required) Email address of staff member.
- Active: When checked the staff member will be able to sign into their account, when left unchecked the staff member won't be able to sign in.
- Staff Roles: Staff roles are used to manage staff members access levels. Tick the check boxes for roles you want this staff member to have access to. Staff members can have multiple roles and when no role is ticked the staff member will have no access.
When you hit save, the staff member will be updated and any staff role changes will take immediate effect.
Delete Staff
To delete a staff member click the delete icon on the staff row and click the confirmation that appears.
Note: This cannot be undone.
Reset Staff Member Password
To edit staff details:
Open Settings -> Staff lists -> Staff Members
Select the Send Link icon on the user you want to reset password for
An email will be sent to the staff members email address allowing them to set a new password.