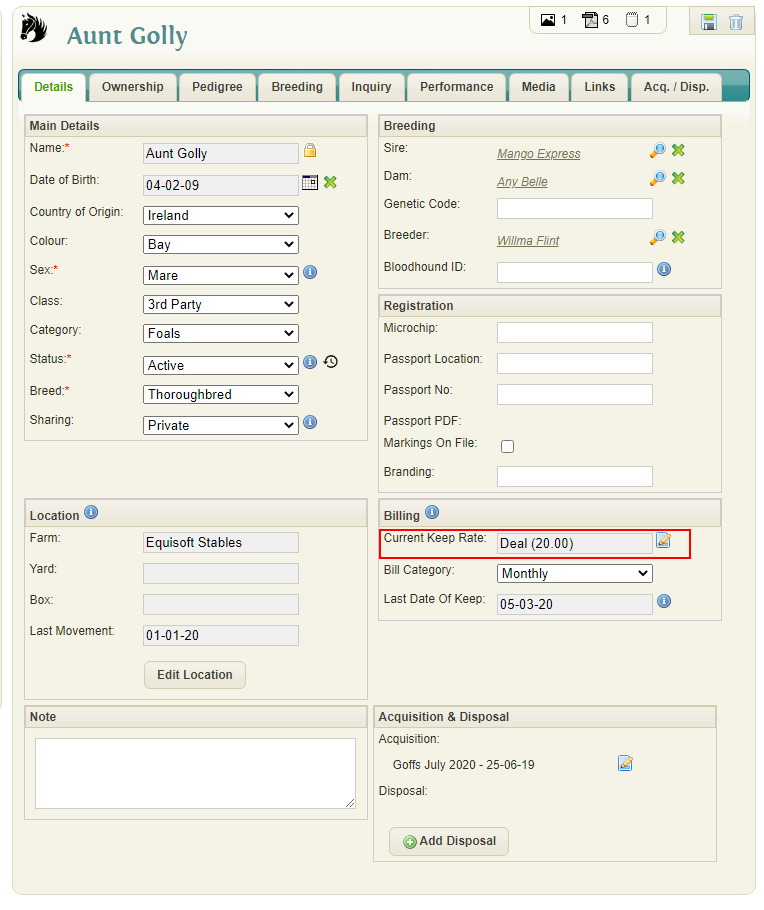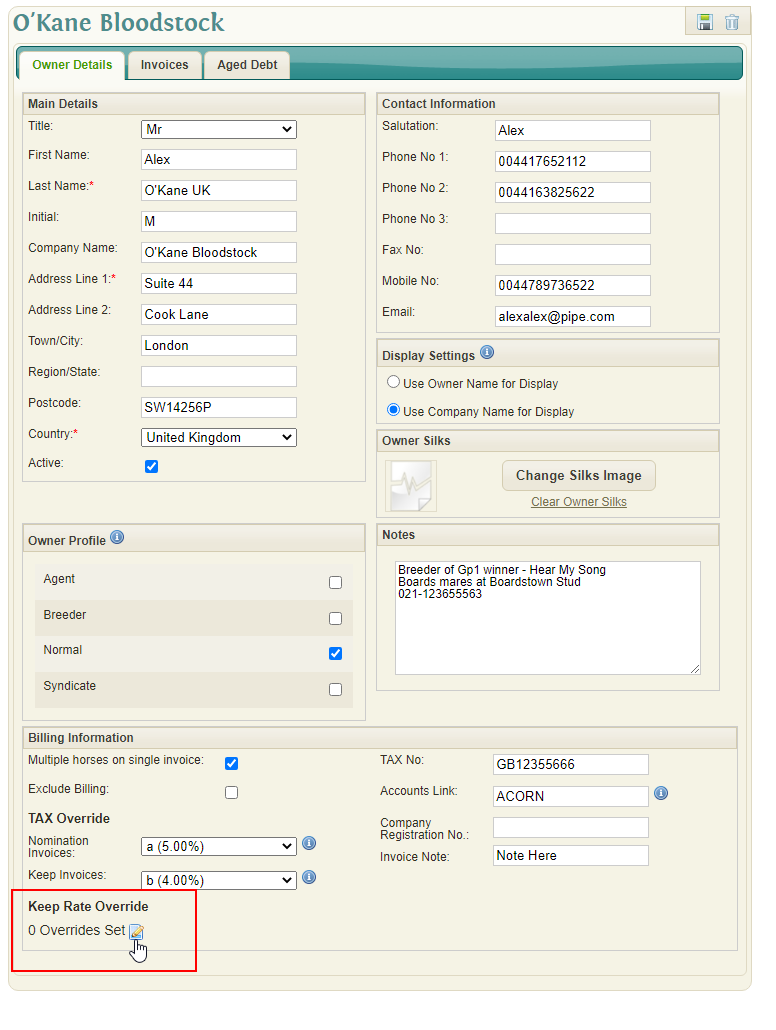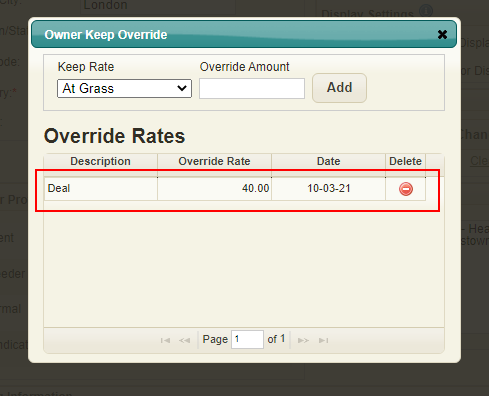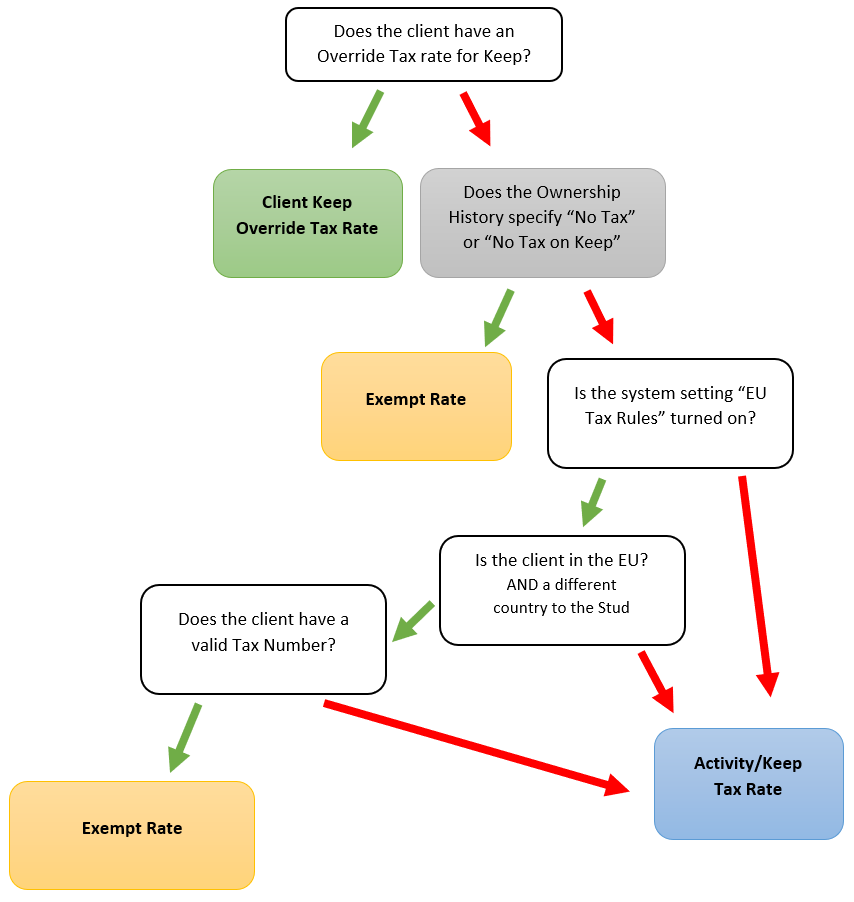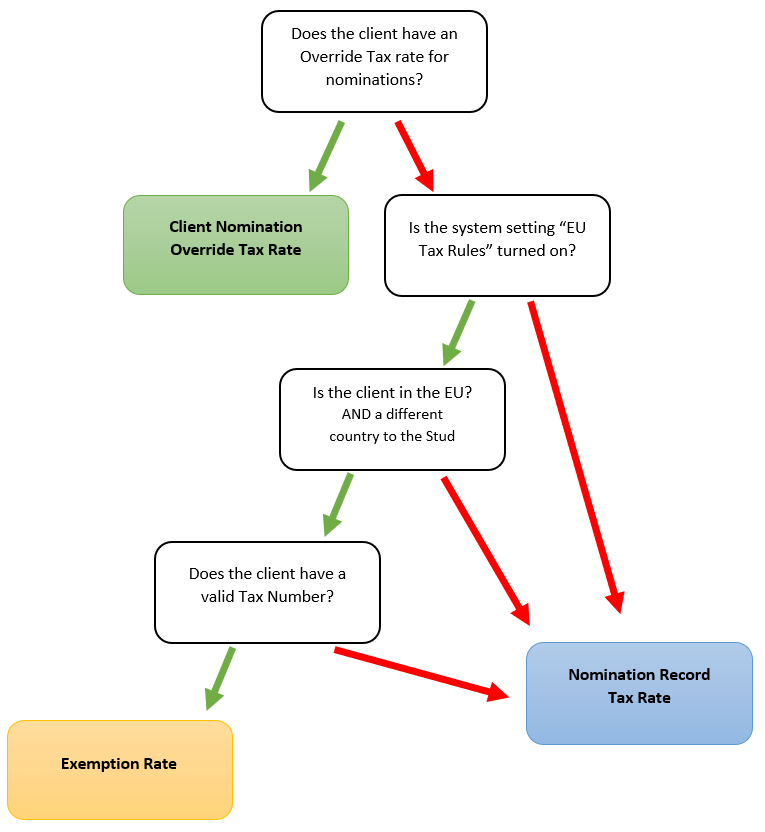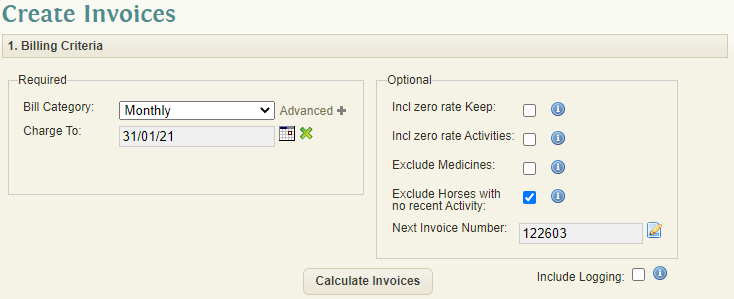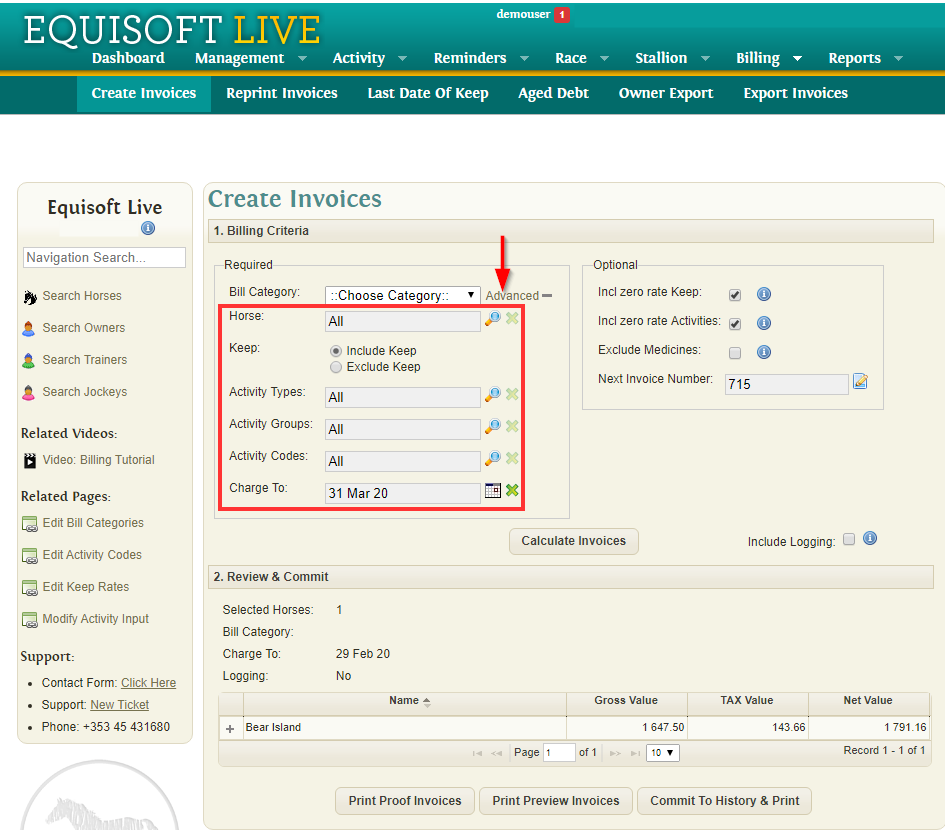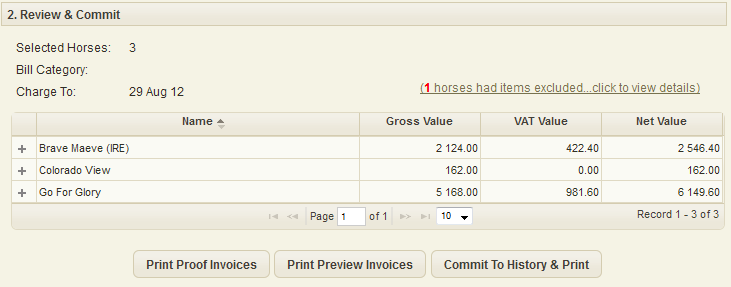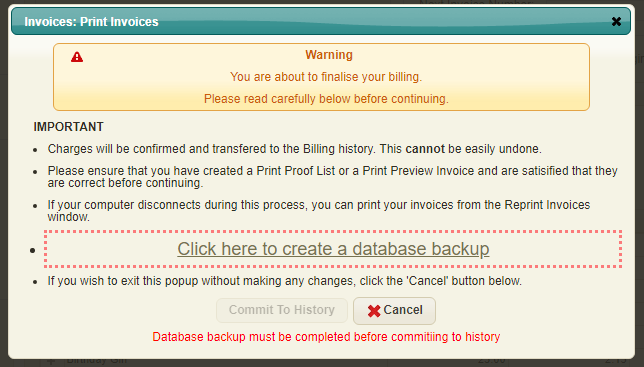Difference between revisions of "Create Invoices"
(→Keep Rate) |
(→Keep Rate) |
||
| Line 32: | Line 32: | ||
Keep rates can be overridden on a per owner basis if needed. | Keep rates can be overridden on a per owner basis if needed. | ||
| + | |||
[[File:OverRide.png]] | [[File:OverRide.png]] | ||
| + | |||
| + | In the example below the rate "Deal" which originally is a €20 per day rate will become €40 per day | ||
| + | |||
| + | [[File:Override1.png]] | ||
==Tax Calculations== | ==Tax Calculations== | ||
Revision as of 14:33, 10 March 2021
Contents
Overview
Users should ensure that they have made a database backup prior to running/completing the Billing Process.
This will ensure that a backup is available should an incorrect charge or Invoice be found after completion.
Keep, Board and/or Training invoices for horses can be generated automatically through the EquisoftLive Billing module. The system uses all the previous components you will have entered to calculate a total amount due per horse.
These components include:
- Bill Category selected on each Horses Main Record.
- The Ownership or Keep percentages to be applied to each Horse.
- Horse Movements for each Horse.
- Keep/Board Rate changes effected during the period for billing.
- Horse Ownership changes made during the period for billing.
- Charges entered in the Daily Activity section (that have been flagged to be Invoiced).
In addition the system will look at the Tax status of the Horse and Owner to see if Tax is applicable for some or all of the charges for a Horse. See Horse Ownership for more details...
There are options to have detailed or summarised invoicing at the Company and/or at the Activity Code stages.
Keep Rate
What a horse is charged per day when staying at a billable location is determined by the horses keep rate
These keep rates can be edited/added using the settings - more information available here: https://wiki.equisoftlive.com/index.php?title=Settings_Billing_Lists#Keep_Categories_.26_Rates
Owner Override
Keep rates can be overridden on a per owner basis if needed.
In the example below the rate "Deal" which originally is a €20 per day rate will become €40 per day
Tax Calculations
Keep Invoices – Tax Code
The Equisoft Live user has control over what Tax rate is charged on the Keep Invoices depending on how they have configured their system and their clients.
For Keep invoices the Tax rate can come from one of four places:
Note: The Exempt Rate is specified by the user on the Tax Code setup window.
When a Keep Invoice is generated the billing routine will determine which Tax rate to use.
Nomination Invoices – Tax Code
The Equisoft Live user has control over what Tax rate is charged on nominations depending on how they have configured their system and their clients.
For Nomination invoices the Tax rate can come from one of three places:
Note: The Exempt Rate is specified by the user on the Tax Code setup window.
When a Nomination Invoice is generated the billing routine will determine which Tax rate to use.
Select Billing Criteria
Required
- Bill Category: Select a category (frequency) to be charged. All horses which have this billing category assigned will be checked for the billing.
- Charge to Date: Use the Date Picker to input the cut-off date for charges. System will ignore any entry that exceeds this date.
- Advanced Select (Horse): (optional) This will allow Horses to be selected from the system, to produce a billing run for those specified Horses. Selecting this option ignores the selected billing category.
Optional
- Include Zero Keep Rate: Include Keep rate details where the charge was zero.
- Include Zero Rate Activities: Include Activities where the charge was zero.
- Include Zero Keep Rate: Include Keep rate details where the charge was zero.
- Exclude Medicines: Will exclude Vet items labelled as Medicine
- Exclude Horses with no recent Activity: Will exclude any horses which have not had an activity input in the previous 2 years. Note this activity can include Movement, Vet, Farrier, Weight, Tease and other Miscellaneous items. When this item is checked the billing routine will complete much faster.
- Next Invoice Number: Displays the next invoice number that will be used. This can be changed BUT not to a number that precedes an existing billed invoice. For this reason care should be taken if you want to update the invoice number as you will not be able to set it back. Most users should never have to change the invoice number.
- Include Logging: Will provide extra information as to why a horse is not appearing on the created invoice. Turning this on will slow down the billing calculation so recommended it is unchecked unless you wish to see why a horse wasn't billed on a particular day.
Advanced Filters
Advanced filters can be enabled by clicking the "Advanced" button.
This allows you to filter weather your bills include or exclude keep.
It also allows you to select specific activity types/groups/codes.
Clicking the 'Calculate Invoices' button will start the billing process. The system will use the inputted parameters to determine which Horses are to have charges calculated for the specified period. This will populate the Review & Commit section with the details for the Horses and their charges.
Review & Commit
The Review & Commit section displays the number horses that were selected for billing, including the selected Billing Category and Charge To date, and also the number of horses that were or had items excluded (if any).
Click to view Horses Excluded from Invoices...
Some of the reason(s) a horse or charge was not included can be:
- Billing Category not same as selected
- No initial Movement for Horse to charging location
- No keep/board rate for horse for period in question.
Click to view Invoice Charge breakdown...
For horses that have been charged a snapshot is displayed listing the Horses and a total amount for their charges. Clicking the ‘+’ will display the breakdown of charges for the Horse, including Charge Dates, the Owner to be charged, the Owner Bill Percentage and the Amount.
When the Create Invoices screen is first opened, it will check if a previously uncommitted Billing Run has been performed. The details of this Billing Run will be displayed by default. The user can choose to run a new Billing Run, rerun the existing one to include new changes or continue with the Billing process from the previous stage.
A Billing Run can be extracted as many times as a user desires in order to ensure the correct charges are being invoiced.
The lower area of the Review & Commit contains 3 buttons that are used to produce a Proof Report, Preview Invoices & to commit the Invoice Charges to history and print the final Invoices.
Print Proof Invoices
Click to view Print Proof Invoices...
The Print Proof Invoices report allows users to review the Horse, Owners and charges processed during the extraction stage of the Billing Process. The Proof Invoice report is grouped by Owner, showing all the Horses with charges for that Owner. The charges for each Horse are listed below the animals name, including the Charge Date(s), the Charge Description, Tax % and total Tax Amount, Charge and Total Amount. The appropriate Billing Percentage for the Owner of the Horse is displayed at the far right of each charge, indicating what percentage this charge item is of the Horses overall total for the charge item.
Print Preview Invoices
Click to view Print Preview Invoices...
The user can use the Print Preview Invoices to preview their client invoices prior to committing and/or printing the final invoices. The Preview Invoices are an exact copy of the final invoices, with an 'Invoice PREVIEW' label at the top of each invoice.
The invoice layout is determined by various settings within the system.
- The user can specify for each Owner A/C, whether multiple or single Horses appear on an Owners Invoice(s).
- The Company Preferences can be used to show or hide the company Bank Details.
- The 'Use Custom Invoice Header' option on the Company Preferences can be used to determine the layout of the Invoice Header. If set a blank area at the top of the page is reserved so that the Invoice can be printed on headed paper. if not set then your Company Name and Address details are printed at the top of each Invoice.
Commit to History & Print
The user can re-extract the Billing Run and review the Proof Invoice Report and Preview Invoices as many times as desired/required. This should be done to ensure that all charges and Invoices are correct prior to finalising the Billing Process as it cannot be reversed without restoring a backup.
The final stage in the Billing Process is to commit all the charges in the Billing Run to the invoice history in the system. When the user clicks the 'Commit to History & Print' button, the system will display a warning message to indicate what will happen during the commit process.
A database backup must be created before the billing is committed. This allows the user to restore their database if something was wrongfully committed.
Once the user has read the Warning and Important messages, they can continue the process by clicking the 'Commit To History' button. A processing message will appear while the Invoice Charges are being committed to History. Once complete the user is presented with a new message indicating that the Invoices have been committed successfully.
To print the final Invoice, simply click the 'Show Report' button to display the Invoices and Print.
Click to view Final Invoice...
If for any reason the user does not or cannot print the Invoices at this stage, they can be printed using the Invoice Reprint facility in the system.