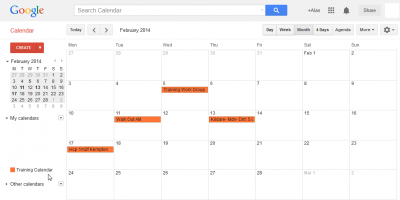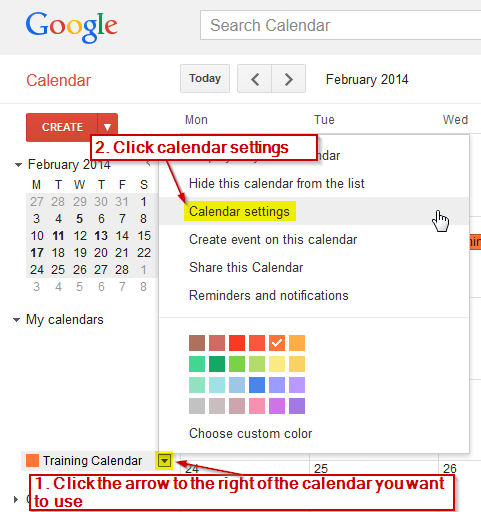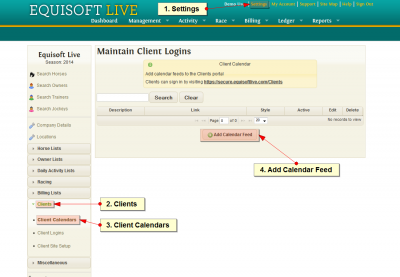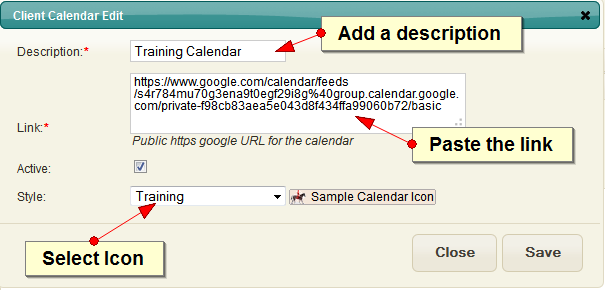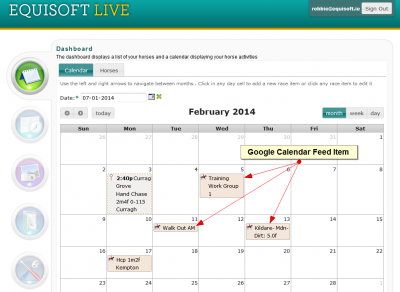Difference between revisions of "Client Google Calendar"
(Created page with "= Get Google Calendar Link = Steps to get Google Calendar Link: * Open google calendar in your web browser (https://www.google.com/calendar) * Locate the calendar you want to...") |
|||
| Line 1: | Line 1: | ||
| − | = Get Google Calendar Link = | + | Guide on how to add your Google Calendars to the Equisoft Live Client portal. Once calendars have been added your Clients will be able to view the information on their own calendar once they sign in. |
| + | |||
| + | == Get Google Calendar Link == | ||
Steps to get Google Calendar Link: | Steps to get Google Calendar Link: | ||
| Line 13: | Line 15: | ||
: [[File:GoogleCalendarCopyLink1.png]] | : [[File:GoogleCalendarCopyLink1.png]] | ||
| − | = Add The Calendar to Equisoft Live = | + | == Add The Calendar to Equisoft Live == |
* Sign in to your Equisoft Live account | * Sign in to your Equisoft Live account | ||
* Navigate to Settings > Clients > Client Calendars | * Navigate to Settings > Clients > Client Calendars | ||
| Line 25: | Line 27: | ||
* Click Save. You have now added the Calendar feed which will be displayed on the Client Portal's calendar | * Click Save. You have now added the Calendar feed which will be displayed on the Client Portal's calendar | ||
| − | = Viewing Client Portal = | + | == Viewing Client Portal == |
* Sign into the client portal either using https://secure.equisoftlive.com/Clients/ or another link you have been provided with | * Sign into the client portal either using https://secure.equisoftlive.com/Clients/ or another link you have been provided with | ||
* The items should now be displayed on the Calendar | * The items should now be displayed on the Calendar | ||
: [[File:ClientPortalCalendarWithFeed.png|400px|thumb|left|Sample Calendar]] | : [[File:ClientPortalCalendarWithFeed.png|400px|thumb|left|Sample Calendar]] | ||
Revision as of 11:59, 7 January 2014
Guide on how to add your Google Calendars to the Equisoft Live Client portal. Once calendars have been added your Clients will be able to view the information on their own calendar once they sign in.
Get Google Calendar Link
Steps to get Google Calendar Link:
- Open google calendar in your web browser (https://www.google.com/calendar)
- Locate the calendar you want to use on your Equisoft Live Client's Portal and hover your mouse over it under the "My Calendars Heading"
- Click the small arrow to the right of the calendar name
- Click Calendar Settings
- Locate the "Private Address" Section and click the XML button
- Copy the link as it will be used later in Equisoft Live
Add The Calendar to Equisoft Live
- Sign in to your Equisoft Live account
- Navigate to Settings > Clients > Client Calendars
- Click the Add Calendar Feed Button
- A popup will appear where you can paste the link you copied in earier steps
- Paste this link into the Link box
- Add a description e.g. Training, Holidays etc.
- Style: Choose an icon. This icon will be used on the client portal and will use a style and icon as shown in the example
- Click Save. You have now added the Calendar feed which will be displayed on the Client Portal's calendar
Viewing Client Portal
- Sign into the client portal either using https://secure.equisoftlive.com/Clients/ or another link you have been provided with
- The items should now be displayed on the Calendar