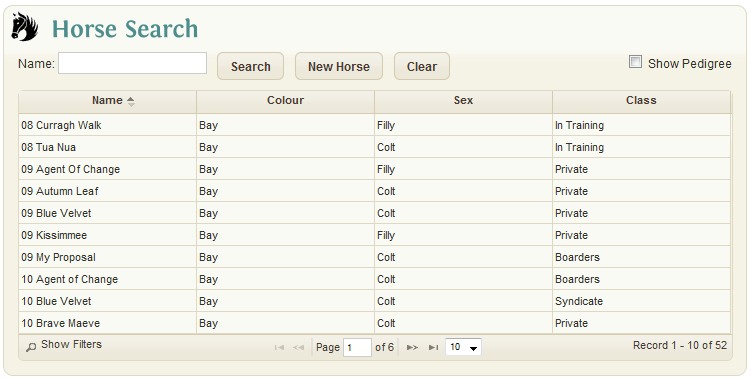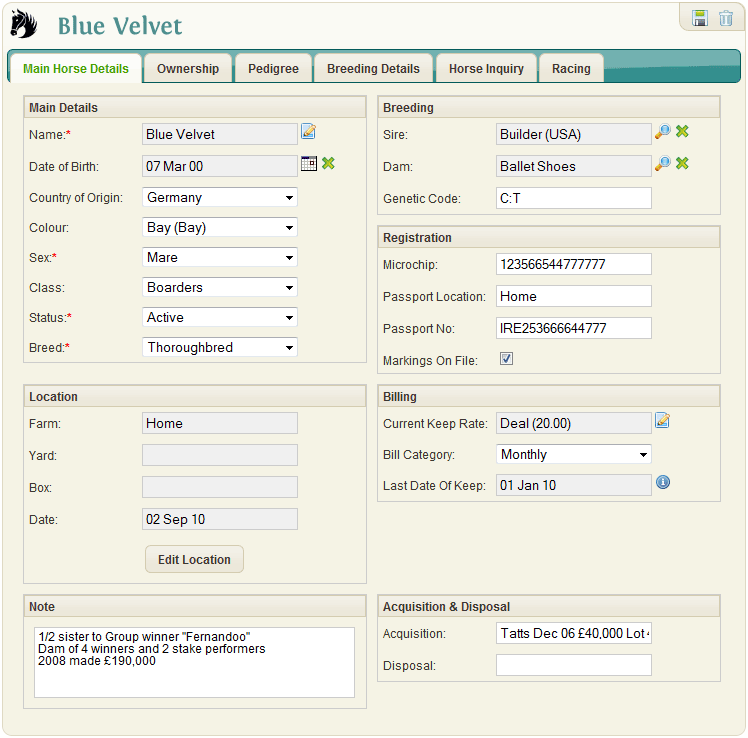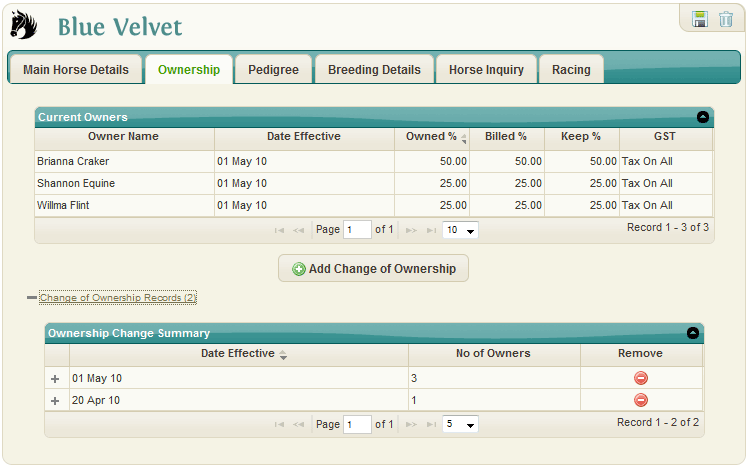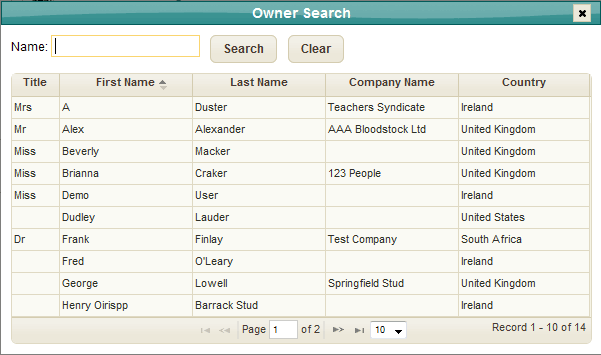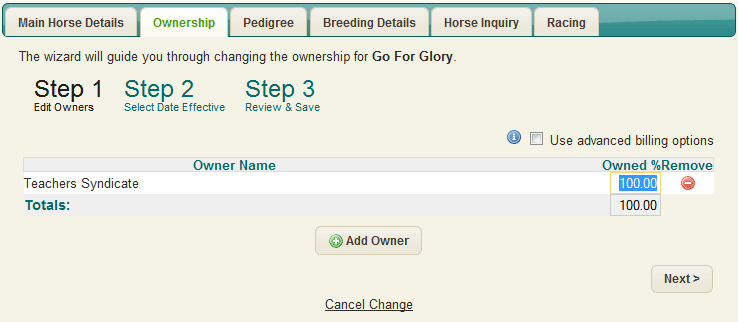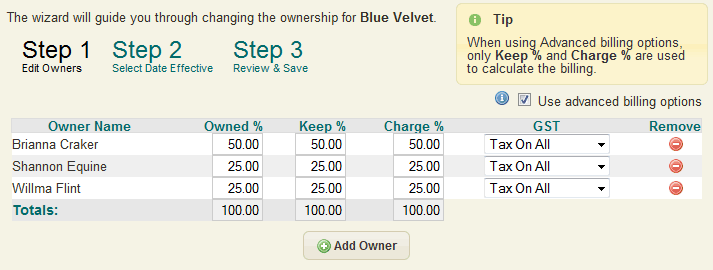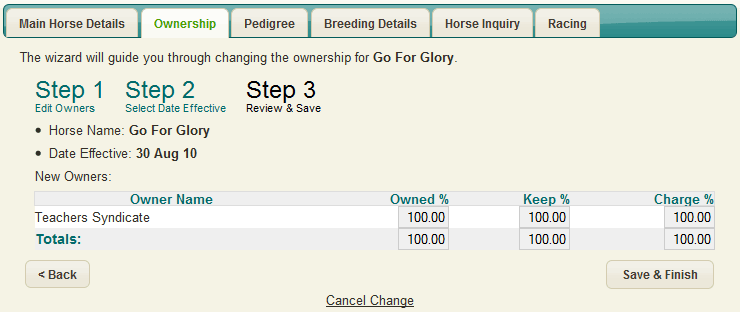Horse
This is the most important part of EquisoftLive. This window allows the user to maintain all the salient information on each horse.
Contents
Horse Search
If horses already exist in the system, they are shown in snap-shot format with:
- Horse Name
- Colour
- Sex
- Horse Class
You can view the list in a different sort order by clicking on the four headings and can search the horse database by entering a few chars in the horse name box. The system will display all horses found with your selection any where in the horse name. Additional Horse searches can be done by activating the 'show filters', and then selecting a Horse Class & or Horse Sex etc. The snap-shot viewed can be changed by using the ‘Show Filters’. The filter allows you to trim the records by name/colour/sex and horse class.
The system has 2 horse type records - Pedigree and Full
Pedigree Horse
To include Pedigree horses in the list, click ‘Show Pedigree’ checkbox. They are highlighted in BLUE. Pedigree records are used to populate the Horse Family Tree and also as Stallions in the Mare Breeding module.
To create a new ‘Pedigree’ Horse Record click the 'New Horse' button on the main Horse Search window.
Full Horse
To create a new ‘full’ horse record – click the ‘Create New Horse’ link on left hand side menu. Enter the Horse name, Sex, Status and Breed as mandatory fields (*), along with any additional optional information as required.
- Name: (required) Enter the horse name or if unnamed the dam’s name and year born.
- Date of Birth: Enter the foaling date for the horse in the selected format. To clear press the ‘X’
- Country of origin: Optionally select from drop-down list. Countries are displayed in the order of most used and then alpha order.
- Colour: Optionally select from drop-down list of horse colours.
- Sex: (required) Select the sex of the Horse.
- Class: Select the Horse Class required from drop-down list.
- Status: (required) Select the status required from list. New horses will be ‘active’
- Breed: (required) Choose the horse breed from existing Breed list.
- Note: A general horse note can be input here to a maximum of 1000 chars.
- Sire: Click the search icon and all horses in the database with a sex of ‘Horse’ will be shown.
- Dam: Click the search icon and all horses in the database with a sex of ‘Mare’ will be shown.
- Genetic Code: Optional free format code Genetic code. Sample codes include:
- C:C - Short Distance
- C:T - Middle Distance
- T:T - Middle / Long Distance
For more information visit the Equinome website to learn more about Equine Genetics.
The Registration and Acquisition/ Disposal sections are all optional free-format values.
The Horse record can be Saved at this stage by clicking the Save Icon. If the record saves the window refreshes with a Location Section to enter the Horse’s initial location/movement record and an optional Billing Section. Additionally, all remaining appropriate tabs will be enabled for editing and viewing.
Location
- Movement Date: Enter date horse moved to location
- Farm: Select Farm using the search location icon
- Yard/Paddock: Select Yard/paddock using search icon
- Box: Select Box from the search Box icon
- Note: Movement notes
Clicking ‘Edit Location’ will generate an initial movement record. Subsequent movements can also be carried-out via the Movement Window in the Daily Activity section.
Billing
- Current Keep Rate: Displays the Horses current keep rate used for Billing. Clicking the 'View/Change Keep Rate' button to set/modify the Horses current keep rate.
- Bill Category: Select a value from the list to determine how frequently you want to charge the horse.
- Last Date Of Keep: This date indicates the last date that the Horse was charged Keep Fees on its latest Invoice. This is automatically set once an Invoice has been committed to History. This can be modified/overridden in the Last Date of Keep option in the Billing Section.
Horse Ownership
Once the horse record has been saved (), the horse ownership tab will be accessible. The horse ownership tab is also only available for Full Horse Records.
Click the ‘Add Change of Ownership’ button to start the ownership setup wizard.
Step -1 Select Owner(s) and Percentages
The system will retrieve and display a list of existing owner names. If owner required is displayed, double-click the line else use the Search button with the first few characters of the owners surname/company name. Or use the page fwd/back buttons.
Enter the % ownership for each Owner. If there are multiple owners press the ‘Add Owner’ button again.
Ensure that all % ownership for each Owner has been entered before pressing the ‘Next’ button.
Users can specify Advanced Billing Percentages for the Horses Ownership, providing differing Keep % and Charge % for billing. The user can also indicate how Tax is to be charged for each of the Owners, options include: 'Tax On All' - charge tax for both Keep and other Charges, 'No Tax on Keep' - no tax will be charged for Keep Fees, 'No Tax' - no tax will be charged for any charges.
Step – 2 Enter the Effective Ownership Date
Enter the date effective for the horse ownership and click the ‘Next’ button
In charging out all keep and other charges, the system will check the effective ownership date against the charge date and allocate the charges accordingly to the appropriate owner at that date.
Step – 3 Review and Save
The system will display a summary of the wizard inputs for the horse, to complete, press the ‘Finish and Save’ button.
Advanced Ownership Settings
At Step 1 When using Advanced billing options, only Keep % and Charge % are used to calculate billing amounts. Use this option if you need to have different % values for Keep/Board and other charges. The Owned % will be ignored in this scenario.
For Example: 2 Owners in a Horse with 50% ownership each:
Teachers Syndicate will be charged 75% for Keep purposes and 50% for other charges
AAA Bloodstock Ltd will be charged 25% for Keep purposes and 50% for other charges.