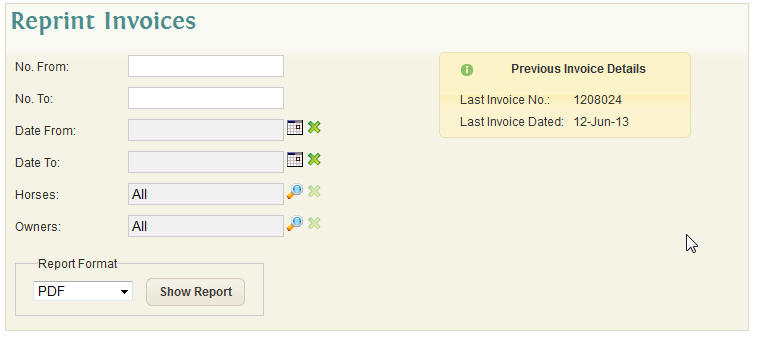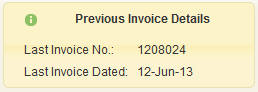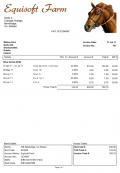Difference between revisions of "Reprint Invoices"
(→Special Zip Report Format) |
|||
| (3 intermediate revisions by the same user not shown) | |||
| Line 3: | Line 3: | ||
[[File:Invoice_Reprint_Main.png]] | [[File:Invoice_Reprint_Main.png]] | ||
| + | ===Filter Options=== | ||
The screen will initially present the user with various selections for filtering the required invoices. | The screen will initially present the user with various selections for filtering the required invoices. | ||
All the filter selections are optional and do not need to be selected to reprint invoices. If they are left blank then the system will reprint all invoices stored in the History. | All the filter selections are optional and do not need to be selected to reprint invoices. If they are left blank then the system will reprint all invoices stored in the History. | ||
| Line 10: | Line 11: | ||
*Date From: The date the invoices start from. | *Date From: The date the invoices start from. | ||
*Date To: The date the invoices end. | *Date To: The date the invoices end. | ||
| + | *Horses: Only display invoices for selected horses. | ||
| + | *Owners: The display invoices for selected owners. | ||
The Report Format, as with all reports in the system allows the user to choose a particular format in which to display the invoices. Options include PDF, Excel, Flash Paper, etc. | The Report Format, as with all reports in the system allows the user to choose a particular format in which to display the invoices. Options include PDF, Excel, Flash Paper, etc. | ||
| + | |||
| + | ====Special Zip Report Format==== | ||
| + | In addition to the standard report formats invoice re-print also provides an additional option called 'Zip'. | ||
| + | |||
| + | Selecting this option will create a separate PDF for each owner in the invoice run. Each of these PDFs will then be downloaded in a zip file. | ||
| + | |||
| + | This option can be very useful if you wish to e-mail a separate PDF option to each owner | ||
===Summary=== | ===Summary=== | ||
| Line 20: | Line 30: | ||
Once the appropriate Invoice Number and/or Date Ranges have been selected the user can click the 'Show Report' button to view the Invoice(s). | Once the appropriate Invoice Number and/or Date Ranges have been selected the user can click the 'Show Report' button to view the Invoice(s). | ||
| − | + | [[File:Reprint Invoice Sample.png|thumb|120px|none|File:Invoice Sample. Click to zoom;]] | |
Latest revision as of 19:41, 28 July 2013
The Reprint Invoices screen provides the user with the facility to reprint invoices from previous Billing Runs.
Filter Options
The screen will initially present the user with various selections for filtering the required invoices.
All the filter selections are optional and do not need to be selected to reprint invoices. If they are left blank then the system will reprint all invoices stored in the History.
- No. From: The invoice number to start printing from.
- No. To: The invoice number to print to.
- Date From: The date the invoices start from.
- Date To: The date the invoices end.
- Horses: Only display invoices for selected horses.
- Owners: The display invoices for selected owners.
The Report Format, as with all reports in the system allows the user to choose a particular format in which to display the invoices. Options include PDF, Excel, Flash Paper, etc.
Special Zip Report Format
In addition to the standard report formats invoice re-print also provides an additional option called 'Zip'.
Selecting this option will create a separate PDF for each owner in the invoice run. Each of these PDFs will then be downloaded in a zip file.
This option can be very useful if you wish to e-mail a separate PDF option to each owner
Summary
A summary note is displayed with the Last Invoice No. and the date of the Last Invoice. This acts as a visual aid for the user when determining the Invoice or range of invoices to be reprinted
Once the appropriate Invoice Number and/or Date Ranges have been selected the user can click the 'Show Report' button to view the Invoice(s).