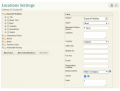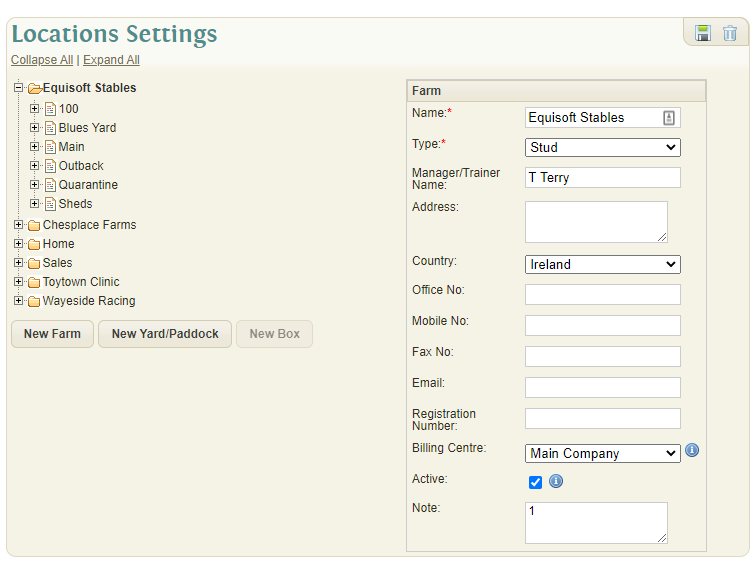Difference between revisions of "Settings Locations"
(Created page with "Using the Locations Settings screen you can enter the various locations you require within the system for the horses via the tree-view on the left side. File:Settings_Locat...") |
(Change from External Locations to Billing Centres) |
||
| (6 intermediate revisions by the same user not shown) | |||
| Line 1: | Line 1: | ||
Using the Locations Settings screen you can enter the various locations you require within the system for the horses via the tree-view on the left side. | Using the Locations Settings screen you can enter the various locations you require within the system for the horses via the tree-view on the left side. | ||
| − | [[File:Settings_Locations.png|thumb|120px| | + | [[File:Settings_Locations.png|thumb|120px|right|File:Owner search. Click to zoom;]] |
Use the expand (+) or collapse (-) icons at the root of each location node to navigate the record tree-view for Locations. | Use the expand (+) or collapse (-) icons at the root of each location node to navigate the record tree-view for Locations. | ||
| − | Locations can be entered at three levels | + | Locations can be entered at three levels detailed below. |
| + | [[File:Settings Locations.png]] | ||
| + | |||
| + | ==Farm== | ||
To enter a new Farm, enter the Farm Name and Location type as these are mandatory. | To enter a new Farm, enter the Farm Name and Location type as these are mandatory. | ||
| − | If you want to charge for keep/board/training fees automatically you will need an internal | + | If you want to charge for keep/board/training fees automatically you will need an internal location. We define an external location as a 3rd party farm or location (e.g. Gone Home/to Sales etc.) |
| − | Farm | + | Farm. External Locations are not excluded from Keep/Training fees. |
To enter a new Farm, click the 'New Farm' button. | To enter a new Farm, click the 'New Farm' button. | ||
| − | Name: (required) Name of the Location | + | *Name: (required) Name of the Location |
| − | Type: (required) Indication of the type of Location, e.g. Stud, Training Yard, General (Equine Hospital, etc.) | + | *Type: (required) Indication of the type of Location, e.g. Stud, Training Yard, General (Equine Hospital, etc.) |
| − | Manager/Trainer Name: Name of the Stud Manager or Trainer for the Location | + | *Manager/Trainer Name: Name of the Stud Manager or Trainer for the Location |
| − | Country: Designated country of the Location | + | *Country: Designated country of the Location |
| − | Office No.: Office phone number for the Location | + | *Office No.: Office phone number for the Location |
| − | Mobile No.: Mobile phone number for the Location/Manager/Trainer | + | *Mobile No.: Mobile phone number for the Location/Manager/Trainer |
| − | Fax No.: Fax number for the Location | + | *Fax No.: Fax number for the Location |
| − | Email: Email address for the Location/Manager/Trainer | + | *Email: Email address for the Location/Manager/Trainer |
| − | + | *Billing Centre: To charge Keep/Training fees automatically please select a billing centre here (default: Main Company). If keep/training fees should not be calculated for a horse then leave this blank. | |
| − | Billable locations are | + | *Billable locations are ones with a billing centre set. We recommend leaving the Billing Centre option blank for external locations such as a 3rd party farm or location (e.g. Home, Sales, etc.) |
| − | Active: Indicates if the Location is actively used within the system | + | *Active: Indicates if the Location is actively used within the system |
| − | Note: Notes relevant to the Location, i.e. directions | + | *Note: Notes relevant to the Location, i.e. directions |
| − | |||
| + | ==Yard/Paddock== | ||
Once a Farm has been saved, you can create a Yard/Paddock. To enter a new Yard/Paddock, click the 'New Yard/Paddock' button once the desired Farm has been selected. | Once a Farm has been saved, you can create a Yard/Paddock. To enter a new Yard/Paddock, click the 'New Yard/Paddock' button once the desired Farm has been selected. | ||
Click to view Yard/Paddock details... | Click to view Yard/Paddock details... | ||
| − | Name: (required) Name of the Yard/Paddock | + | *Name: (required) Name of the Yard/Paddock |
| − | Farm: Main Location within which the Yard/Paddock is located | + | *Farm: Main Location within which the Yard/Paddock is located |
| − | Active: Indicates if the Yard/Paddock is actively used within the system | + | *Active: Indicates if the Yard/Paddock is actively used within the system |
| − | Note: Notes relevant to the Yard/Paddock, i.e. location on farm | + | *Note: Notes relevant to the Yard/Paddock, i.e. location on farm |
| − | Box | + | |
| + | ==Box== | ||
Once a Yard/Paddock has been created you can create a Box record. To enter a new Box, click the 'New Box' button once the desired Yard/Paddock has been selected. | Once a Yard/Paddock has been created you can create a Box record. To enter a new Box, click the 'New Box' button once the desired Yard/Paddock has been selected. | ||
| − | + | *Name: (required) Name of the Box | |
| − | |||
| − | Name: (required) Name of the Box | ||
| − | Yard/Paddock: Yard/Paddock within which the Box is located | + | *Yard/Paddock: Yard/Paddock within which the Box is located |
| − | Active: Indicates if the Box is actively used within the system | + | *Active: Indicates if the Box is actively used within the system |
| − | Note: Notes relevant to the Box, i.e. reserved for Mares, etc. | + | *Note: Notes relevant to the Box, i.e. reserved for Mares, etc. |
Locations can be saved and deleted using the Save and Delete icons in the top right of the screen. All associated lower level locations must be deleted before the system will allow you to delete a higher level location. For example, a Yard/Paddock cannot be deleted if there is still a Box associated with it. | Locations can be saved and deleted using the Save and Delete icons in the top right of the screen. All associated lower level locations must be deleted before the system will allow you to delete a higher level location. For example, a Yard/Paddock cannot be deleted if there is still a Box associated with it. | ||
See Reports module (Horse Reports) for details on “Horse List by Location” report where the 3 level location values are used and shown. | See Reports module (Horse Reports) for details on “Horse List by Location” report where the 3 level location values are used and shown. | ||
Latest revision as of 09:40, 7 October 2020
Using the Locations Settings screen you can enter the various locations you require within the system for the horses via the tree-view on the left side.
Use the expand (+) or collapse (-) icons at the root of each location node to navigate the record tree-view for Locations.
Locations can be entered at three levels detailed below.
Farm
To enter a new Farm, enter the Farm Name and Location type as these are mandatory.
If you want to charge for keep/board/training fees automatically you will need an internal location. We define an external location as a 3rd party farm or location (e.g. Gone Home/to Sales etc.) Farm. External Locations are not excluded from Keep/Training fees.
To enter a new Farm, click the 'New Farm' button.
- Name: (required) Name of the Location
- Type: (required) Indication of the type of Location, e.g. Stud, Training Yard, General (Equine Hospital, etc.)
- Manager/Trainer Name: Name of the Stud Manager or Trainer for the Location
- Country: Designated country of the Location
- Office No.: Office phone number for the Location
- Mobile No.: Mobile phone number for the Location/Manager/Trainer
- Fax No.: Fax number for the Location
- Email: Email address for the Location/Manager/Trainer
- Billing Centre: To charge Keep/Training fees automatically please select a billing centre here (default: Main Company). If keep/training fees should not be calculated for a horse then leave this blank.
- Billable locations are ones with a billing centre set. We recommend leaving the Billing Centre option blank for external locations such as a 3rd party farm or location (e.g. Home, Sales, etc.)
- Active: Indicates if the Location is actively used within the system
- Note: Notes relevant to the Location, i.e. directions
Yard/Paddock
Once a Farm has been saved, you can create a Yard/Paddock. To enter a new Yard/Paddock, click the 'New Yard/Paddock' button once the desired Farm has been selected.
Click to view Yard/Paddock details...
- Name: (required) Name of the Yard/Paddock
- Farm: Main Location within which the Yard/Paddock is located
- Active: Indicates if the Yard/Paddock is actively used within the system
- Note: Notes relevant to the Yard/Paddock, i.e. location on farm
Box
Once a Yard/Paddock has been created you can create a Box record. To enter a new Box, click the 'New Box' button once the desired Yard/Paddock has been selected.
- Name: (required) Name of the Box
- Yard/Paddock: Yard/Paddock within which the Box is located
- Active: Indicates if the Box is actively used within the system
- Note: Notes relevant to the Box, i.e. reserved for Mares, etc.
Locations can be saved and deleted using the Save and Delete icons in the top right of the screen. All associated lower level locations must be deleted before the system will allow you to delete a higher level location. For example, a Yard/Paddock cannot be deleted if there is still a Box associated with it.
See Reports module (Horse Reports) for details on “Horse List by Location” report where the 3 level location values are used and shown.