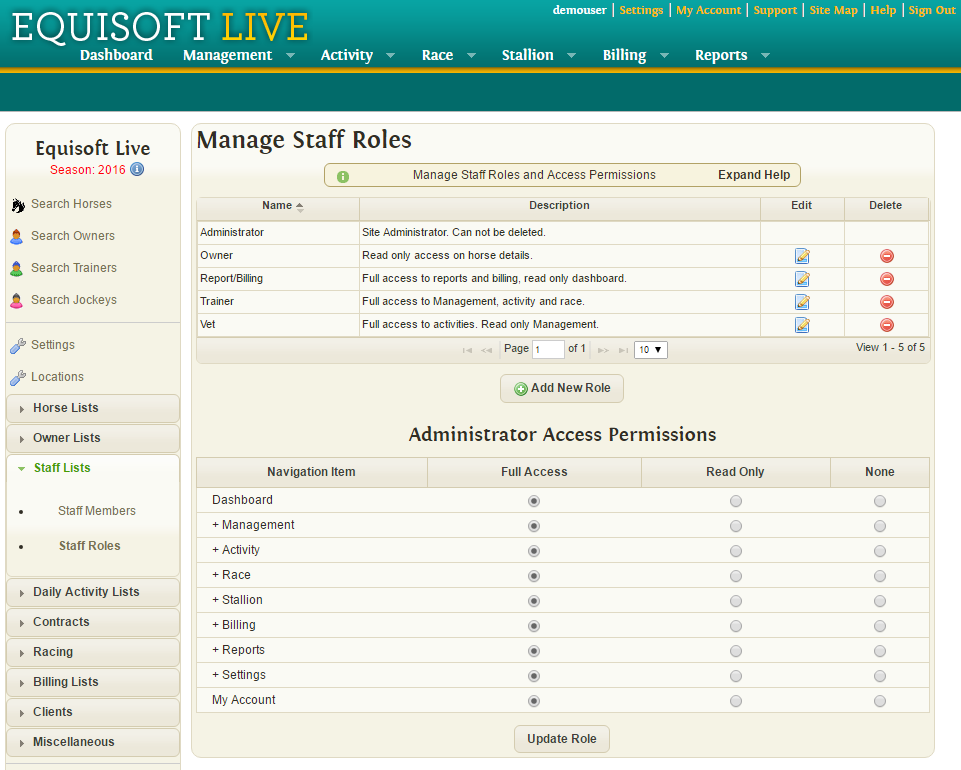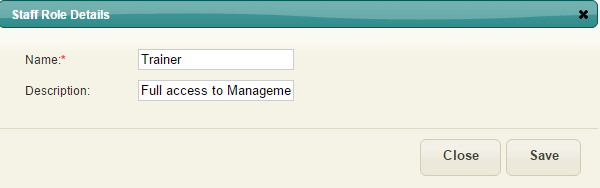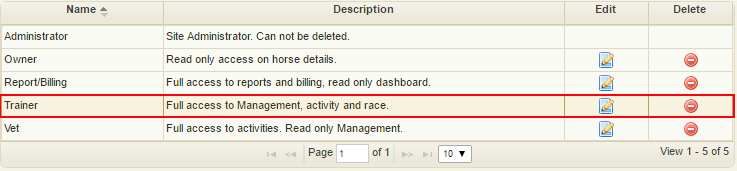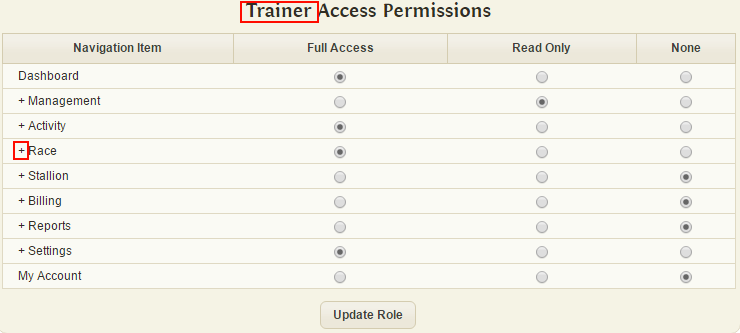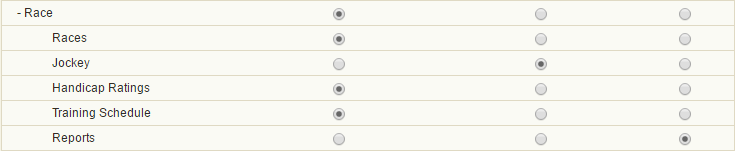Difference between revisions of "Staff Roles"
(Created page with "== Overview == Staff Roles are used to manage the level of access given to each staff member. Role Access Levels: *<b>Full Access</b>: Staff member can view and edit detai...") |
|||
| (4 intermediate revisions by the same user not shown) | |||
| Line 1: | Line 1: | ||
== Overview == | == Overview == | ||
| − | Staff Roles are used to manage the level of access given to | + | Staff Roles are used to manage the level of access given to staff members. |
Role Access Levels: | Role Access Levels: | ||
| Line 13: | Line 13: | ||
To add a new staff Role: | To add a new staff Role: | ||
| − | Open | + | Open Settings -> Staff lists -> Staff Roles |
[[File:StaffRoles.png]] | [[File:StaffRoles.png]] | ||
| Line 35: | Line 35: | ||
To edit role access levels | To edit role access levels | ||
| − | Open | + | Open Settings -> Staff lists -> Staff Roles |
Click the role on the first table you want to edit. | Click the role on the first table you want to edit. | ||
| Line 44: | Line 44: | ||
[[File:StaffRolesAccessTable.png]] | [[File:StaffRolesAccessTable.png]] | ||
| + | |||
| + | Select what level of access you want to give this role by Selecting Full Access, Read only or No Access on each item. | ||
Items With a + beside them can be clicked to expand and show sub items that can be changed to give even more control over what staff roles have access to. | Items With a + beside them can be clicked to expand and show sub items that can be changed to give even more control over what staff roles have access to. | ||
| Line 52: | Line 54: | ||
Clicking "Update Role will save the new role access levels. | Clicking "Update Role will save the new role access levels. | ||
| + | |||
| + | <br> | ||
| + | |||
| + | Example menu for a staff member with full access to the entire system: | ||
| + | |||
| + | [[File:StafffullAccessMenu.png]] | ||
| + | |||
| + | Example menu for a staff member with restricted access levels: | ||
| + | |||
| + | [[File:StaffTrainerAccessLevels.png]] | ||
Latest revision as of 09:28, 23 January 2017
Overview
Staff Roles are used to manage the level of access given to staff members.
Role Access Levels:
- Full Access: Staff member can view and edit details on this page.
- Read Only: Staff member can view details but not edit on this page.
- No Access: Staff member can not view this page.
Adding a new Staff Role
To add a new staff Role:
Open Settings -> Staff lists -> Staff Roles
Click "Add New Role" button
Enter Role Details
- Name: (required) Name of staff role.
- Description: A description of what the role is.
When you hit save, a new staff role will be added with full access to everything.
Edit Role Access Levels
To edit role access levels
Open Settings -> Staff lists -> Staff Roles
Click the role on the first table you want to edit.
The current role access levels will appear in the second table. You should see the name of the role you are editing above the table.
Select what level of access you want to give this role by Selecting Full Access, Read only or No Access on each item.
Items With a + beside them can be clicked to expand and show sub items that can be changed to give even more control over what staff roles have access to.
Changing the access level of a main item will set all sub items access levels to the same level. A sub item cannot have a higher access level than their parent item.
Clicking "Update Role will save the new role access levels.
Example menu for a staff member with full access to the entire system:
Example menu for a staff member with restricted access levels: