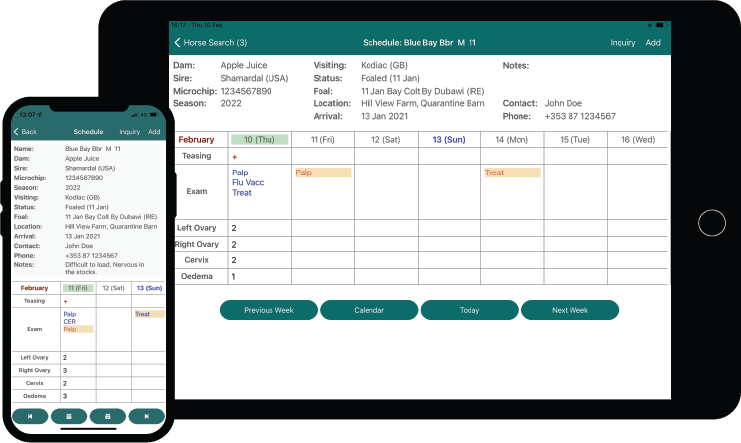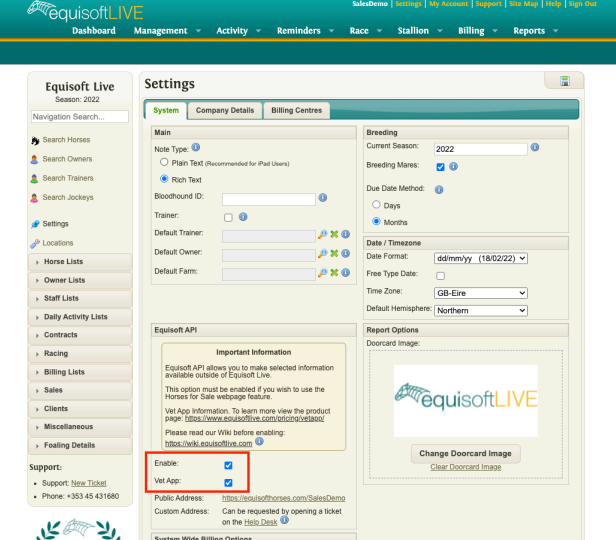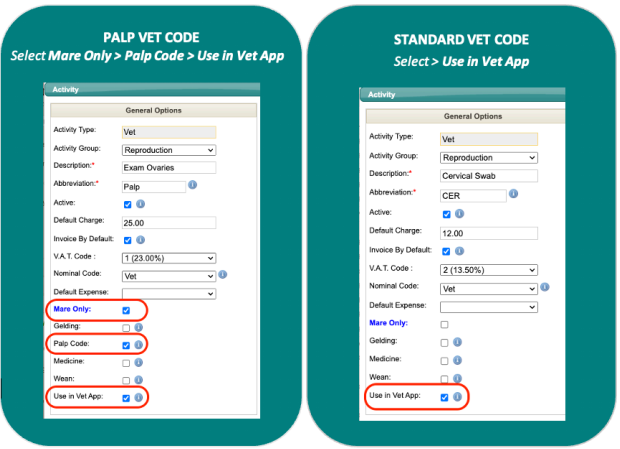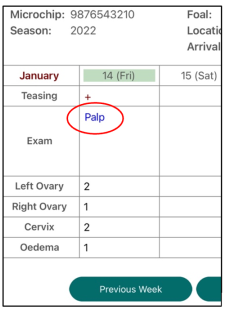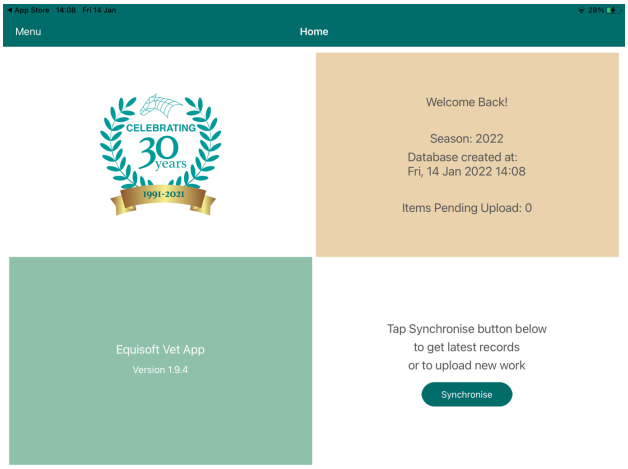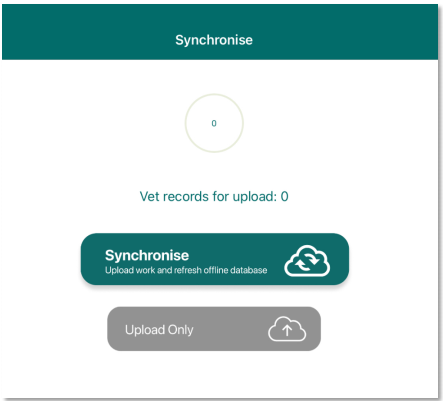Difference between revisions of "Vet App"
| Line 51: | Line 51: | ||
The Home Screen is split into 4 panels (this is the tablet view. Mobile device view will vary slightly): | The Home Screen is split into 4 panels (this is the tablet view. Mobile device view will vary slightly): | ||
| − | * Top Left: Your logo (if applicable, please provide Equisoft with a high resolution logo image) | + | * Top Left: Your logo (if applicable, please provide Equisoft with a high resolution logo image) |
| − | * Top Right: Details of when you last synchronised and the number of records waiting to be uploaded to server | + | * Top Right: Details of when you last synchronised and the number of records waiting to be uploaded to server |
| − | * Bottom Left: Software Version and contact details for Equisoft | + | * Bottom Left: Software Version and contact details for Equisoft |
| − | * Bottom Right: Link to the Synchronise screen to perform offline database download and upload (of work input on device) | + | * Bottom Right: Link to the Synchronise screen to perform offline database download and upload (of work input on device) |
[[File:vetapp5.png]] | [[File:vetapp5.png]] | ||
| Line 61: | Line 61: | ||
== Synchronise == | == Synchronise == | ||
| − | Before the device can be used an offline database needs to be downloaded to the device. This will take a subset of your main EquisoftLive Account | + | Before the device can be used an offline database needs to be downloaded to the device. This will take a subset of your main EquisoftLive Account (for example – it will only include veterinary history from the last three seasons). From the Home screen click on the "Synchronise" button on the bottom right panel: |
| + | |||
| + | [[File:vetapp6.png]] | ||
| + | |||
| + | This screen has 4 sections: | ||
| + | * Progress Bar: This lets you know how long the offline database creation will take | ||
| + | * Vet Records: This lets you know how many Vet Records you have created on the device and are awaiting upload | ||
| + | * Synchronise: This will upload any records you created on the device and will download a fresh offline database from the EquisoftLive server | ||
| + | * Upload Only: This allows you to simply upload the records you created on the device, without having to wait for a new offline database to be created and downloaded | ||
Revision as of 15:21, 1 March 2022
Contents
Vet App Summary
The Equisoft Vet App is used in conjunction with EquisoftLive and is designed to streamline activity input. Synchronise with your EquisoftLive account in seconds, giving you access to your horse records on the go. The App is fully supported by our online helpdesk and is accessible both online and offline.
Only 1 of the following conditions need to be met for the horse to be in the offline database:
- At billable (internal) location. i.e. a movement record must be added to move the horse to an internal location
- Has Nomination for Current Season (Only available in Stallion Module)
- Include all stallions (Only available in Stallion Module)
- Mares who have been covered in the current season. This is based on a Cover Input record recording when a mare was covered
Activating & Deactivating Vet App Access
The Vet App is activated on your EquisoftLive account by default. Access can be controlled through the systems tab on the settings page. Both “Enable” and “Vet App” must be selected for the Vet App module to be activated, likewise both options should be deselected to disable the access.
EquisoftLive Activity Code Setup
Check your TEASING and VET CODES are set up and activated within EquisoftLive. A checkbox is available in the Activity Code setup window to allow the user to specify which vet codes are available to use in the Vet App. You will require one PALP VET CODE for inputting detailed Mare reproductive examinations, the other vet codes can be set up as Standard Vet Codes.
The “Abbreviation” column above is what is shown the Diary in the Vet App:
Installing the Equisoft Vet App
Visit the App Store on your Tablet/ Smartphone and search for “Equisoft Vet App” to download the latest version. Launch the Application. Once the Vet App is installed on your device you should see the Vet App icon as below:
Login
When you launch the Vet App you will be prompted to log in. The username and password are configured by your account administrator within the EquisoftLive portal so log in using your personal EquisoftLive account details in the following format: accountname\username e.g. equisoft\vet.
The login screen gives you the option of remembering your password.
Home Screen
The Home Screen is split into 4 panels (this is the tablet view. Mobile device view will vary slightly):
- Top Left: Your logo (if applicable, please provide Equisoft with a high resolution logo image)
- Top Right: Details of when you last synchronised and the number of records waiting to be uploaded to server
- Bottom Left: Software Version and contact details for Equisoft
- Bottom Right: Link to the Synchronise screen to perform offline database download and upload (of work input on device)
Synchronise
Before the device can be used an offline database needs to be downloaded to the device. This will take a subset of your main EquisoftLive Account (for example – it will only include veterinary history from the last three seasons). From the Home screen click on the "Synchronise" button on the bottom right panel:
This screen has 4 sections:
- Progress Bar: This lets you know how long the offline database creation will take
- Vet Records: This lets you know how many Vet Records you have created on the device and are awaiting upload
- Synchronise: This will upload any records you created on the device and will download a fresh offline database from the EquisoftLive server
- Upload Only: This allows you to simply upload the records you created on the device, without having to wait for a new offline database to be created and downloaded