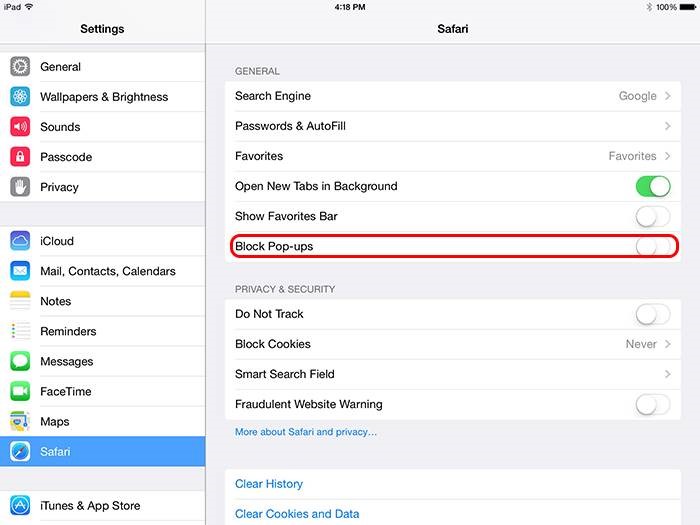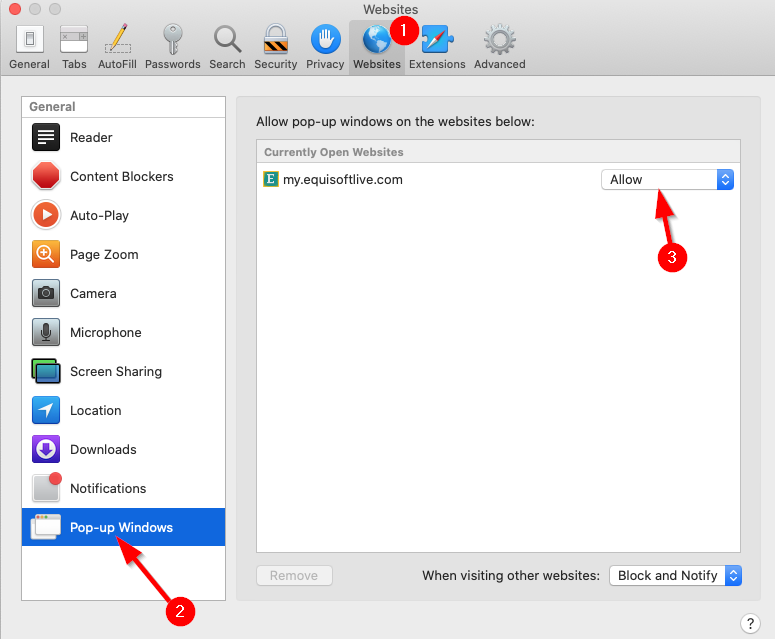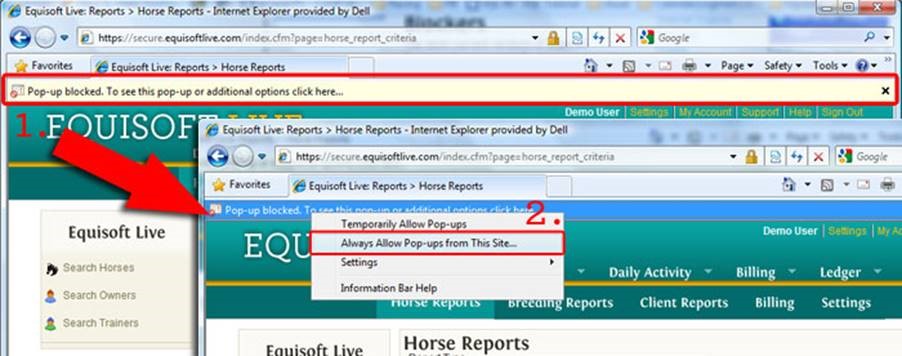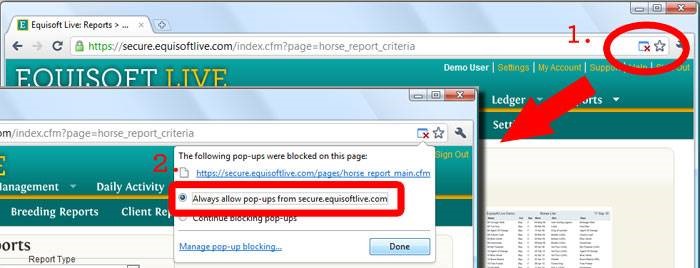Difference between revisions of "Reports not displaying"
(Created page with "Safari on iPad • Launch Settings. • Tap Safari. • Under the General section, click the toggle next to Block Pop-ups to enable or disable the pop-up blocker. A green togg...") |
|||
| Line 1: | Line 1: | ||
Safari on iPad | Safari on iPad | ||
| − | + | * Launch Settings. | |
| − | + | * Tap Safari. | |
| − | + | * Under the General section, click the toggle next to Block Pop-ups to enable or disable the pop-up blocker. A green toggle indicates an enabled pop-up blocker. | |
[[File:IpadPopup.jpg]] | [[File:IpadPopup.jpg]] | ||
Safari on Mac: | Safari on Mac: | ||
| − | + | * You need to go to Safari > Preferences | |
| − | + | * Choose Websites in top bar | |
| − | + | * Select Pop-up Windows | |
| − | + | * Beside my.equisoftlive.com select “allow” | |
[[File:SafariPopup.png]] | [[File:SafariPopup.png]] | ||
Latest revision as of 12:29, 6 November 2019
Safari on iPad
- Launch Settings.
- Tap Safari.
- Under the General section, click the toggle next to Block Pop-ups to enable or disable the pop-up blocker. A green toggle indicates an enabled pop-up blocker.
Safari on Mac:
- You need to go to Safari > Preferences
- Choose Websites in top bar
- Select Pop-up Windows
- Beside my.equisoftlive.com select “allow”
Internet Explorer A bar may appear at the top of the window indicating that a popup was blocked. You can click this and choose “Always allow pop-ups from this site”.
Chrome Google Chrome has the smallest icon and it can appear on the top right of the address bar. After trying to return the report you can click “Always allow pop-ups from my.equisoftlive.com”