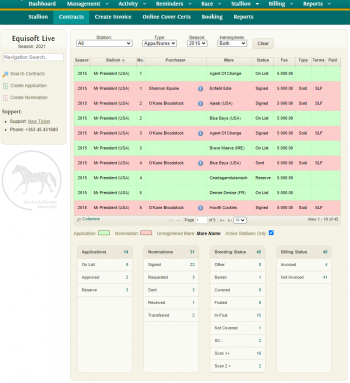Difference between revisions of "Stallion Contracts"
(→Details View) |
|||
| Line 19: | Line 19: | ||
*<b>Contract Details</b>: This tab is divided into 4 sections – Mare Details, Main Details, Purchasers and Fee. | *<b>Contract Details</b>: This tab is divided into 4 sections – Mare Details, Main Details, Purchasers and Fee. | ||
*<b>Additional Info</b>: This tab is divided into 3 sections – Additional Details, Additional Info and Notes. | *<b>Additional Info</b>: This tab is divided into 3 sections – Additional Details, Additional Info and Notes. | ||
| − | |||
===<u>Contract Details</u>=== | ===<u>Contract Details</u>=== | ||
| Line 46: | Line 45: | ||
=====Split Fee Nominations===== | =====Split Fee Nominations===== | ||
If an amount for ‘Fee 2’ has been entered in the Stallion Details page, this will also be displayed in the Contracts page. If split billing is required, it is important to have these set before the contract is created to appear here. | If an amount for ‘Fee 2’ has been entered in the Stallion Details page, this will also be displayed in the Contracts page. If split billing is required, it is important to have these set before the contract is created to appear here. | ||
| − | |||
===<u>Additional Info</u>=== | ===<u>Additional Info</u>=== | ||
Revision as of 09:53, 16 June 2015
Contents
Main Grid View
The Contracts page is the second menu item listed under the Stallion menu section. Here, you will see listed all Applications and Nominations for all Stallions. There are 4 selection filters on top of the page – Stallion, Type, Season and Hemisphere. By default, all stallions will be displayed and all contracts (Applications and Nominations). The default Season is the current season and both hemispheres will be selected by default. Changing these selections will reload the grid to filter by selected Stallion, Type, Season or Hemisphere.
The grid will display contracts with the following columns – Season, Stallion, Number, Purchaser, Mare, Status, Fee, Type and Terms. The share percentage for the Purchaser can quickly be checked by hovering over the blue information icon to the right of their name. Unregistered mares will be highlighted with bold italic text.
The grid will display contracts with the following background colours so contract type can be easily identified and compared:
- Green: Applications
- Red: Nominations
Underneath the grid, details of Applications, Nominations, Breeding Status and Billing Status will be summarised in 4 separate tables.
Details View
To view more detailed information of each contract, click its record on the grid and the contract details will be displayed. Here, you will see the details split into 2 tabs – ‘Contract Details’ and ‘Additional Info’.
- Contract Details: This tab is divided into 4 sections – Mare Details, Main Details, Purchasers and Fee.
- Additional Info: This tab is divided into 3 sections – Additional Details, Additional Info and Notes.
Contract Details
Mare Details
Under this section, you can set the Status, Nomination and Mare.
- Status: By default, this dropdown lists 11 options – 1 for blank/empty, 5 Application statuses (On List, Approved, Reserve, Not Accepted and Cancellation) and 5 Nomination Statuses (N/A, Requested, Sent, Received and transferred).Items can be removed, changed or added to this list in the Contract Settings page under the status section (Settings > Contracts > Status).
- Application/Nomination: If the Status selected above is an Application status, the requested slot number can be entered into this input. If the Status selected is a Nomination status, a search icon will become visible beside the input. Clicking on this will open a list of current Nominations with Contract Numbers, Mare, Status and Fee. To change/allocate the contract to one of these slots, simply select one of the Nominations Numbers and this will update the record.
- Mare: Select a mare to associate with the contract. The mare should be chosen from the system so that it is registered. To add a mare from the system, click the search icon to the right of the input and select a mare from the list. If the mare does not exist in the system, the name can be entered simply by typing it into the input box.
Main Details
This section contains details of Nomination Type, Nomination Terms, Contract Sent, Return By, Received and Returned As.
- Nomination Type: Variable list of nomination types which can be edited in the settings window. A default Nomination type can be setup on the Stallion’s record.
- Nomination Terms: This is the Contract terms. These can be set up on the Settings Screen (Settings > Contracts > Terms). See Section 5.1.1 for more information. This item will also be automatically set to match its setting in the Stallion Detail page when creating a new contract.If this value is changed back in the Stallion Details page after the contract has been created, it will need to be manually updated here also.
- Contract Sent: Specify the date the contract was sent.
- Return By: Specify the date to which the contract should be returned by.
- Received: Specify the date the contract was received.
- Returned As: Specify whether the contract was returned as an Email, Fax, Original or A Scanned Copy.
Purchasers
These details are displayed in a grid with Account Name and Invoice Percentage. To add/remove a purchaser or change invoice simply click the ‘Edit’ button. A new purchaser can be selected by clicking ‘Add Owner’. This will display a list of all owners in the system to select from. Once satisfied with the selection and details, press save to update the contract.
Fee
Fee details are displayed including Fee 1, Due (Fee 1) and VAT%. These values will be automatically set to the amounts set in the Stallion Contracts page upon creation of a new contract. The VAT% amounts which appear in the dropdown can be set in Settings -> Billing Lists -> TAX Codes.
Split Fee Nominations
If an amount for ‘Fee 2’ has been entered in the Stallion Details page, this will also be displayed in the Contracts page. If split billing is required, it is important to have these set before the contract is created to appear here.
Additional Info
Additional Details
The first section in the ‘Additional Info’ tab is the ‘Additional Details’ section. Here, there are 2 settings – POM Received and Use Agent.
- POM Received: Tick this checkbox to indicate if the Particulars of Mare (POM) have been received from the Purchaser.
- Use Agent: Tick this checkbox if an agent is to be used.
Additional Info
This section has only 1 checkbox - Barren Cert. Tick this checkbox to indicate if there is a barren cert.
Notes
This section displays a list of notes associated with the contract, with the Date, Author, and Note preview displayed. To add a new note, click the ‘Add Note’ button.